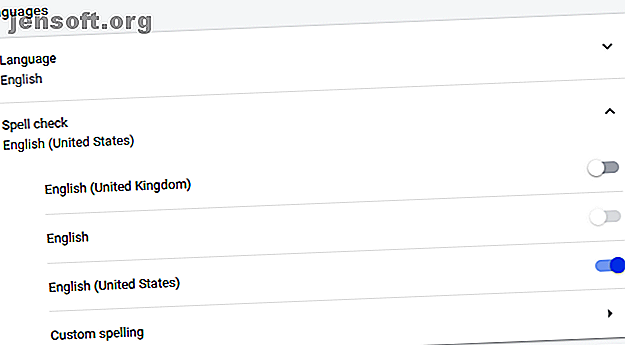
De bästa sätten att stava i Google Chrome
Annons
Rätt stavning är inte bara en artighet, det är också ett tecken på intelligens och god utbildning. Och med Google Chrome är stavningskontroll en vind.
Idag behöver du faktiskt inte veta hur du stavar för att göra ett gott intryck. Om du är smart använder du bara ett av de många verktygen för gratis stavningskontroll, av vilka några också kan korrigera din grammatik. Och genom att uppmärksamma de korrigeringar som dessa verktyg gör kan du också förbättra dina stavfärdigheter på språng när du är på språng.
Hur man ställer in stavningskontroll i Google Chrome
Chrome levereras med en inbyggd stavningskontroll, som bör aktiveras som standard. Ordboken är vanligtvis inställd på språket i ditt operativsystem, men du kan lägga till och växla mellan flera språk. Den här stavkontrollen erbjuder också en avancerad version som använder Googles stavningskontrollsteknologi. Detta innebär dock att dirigera din text genom Googles servrar. Så låt oss se alla alternativ i detalj.
Hur man aktiverar stavningskontroll i Google Chrome
Så här aktiverar du eller stänger av stavningskontrollen i Google Chrome:
- Klicka på menyknappen längst upp till höger i webbläsarens verktygsfält och välj Inställningar .
- Rulla till botten klicka på Avancerat för att utöka ytterligare inställningar.
- Rulla ner till språk och klicka på Stavekontroll för att utöka respektive meny.
- Här kan du slå på eller stänga av Chrome stavningskontroll genom att klicka på reglaget bredvid respektive språk. En blå reglage indikerar att stavkontrollen är aktiverad.

Obs 1: Du kan lägga till och redigera anpassade stavningar genom att välja respektive alternativ längst ner i listan. I grund och botten kan du lägga till ord i Googles standardordbok, vilket är praktiskt för namn eller tekniska termer som Chrome stavningskontroll inte känner igen.

Obs 2: Du kan också aktivera en förbättrad stavningskontroll, som känner igen andra fel, till exempel ett utrymme eller bindestreck som saknas. Gå till Inställningar> Avancerat, gå till Sekretess och säkerhet, klicka på Synk och Googles tjänster, och aktivera Förbättrad stavningskontroll längst ner i listan.

Hur man lägger till ytterligare språk i Google Chrome stavningskontroll
Det språk du vill stavkontroll visas inte i Chrome? Chrome hämtar bara ditt systems standardspråk för sin stavkontroll.
Så här lägger du till ett annat språk:
- Expandera menyn Språk och klicka på Lägg till språk .
- Kontrollera språket du vill lägga till och klicka på Lägg till .

När du har lagt till ett språk i Chrome, gå tillbaka till stavkontrollmenyn och aktivera stavkontrollen.
Hur man använder Google Chrome stavningskontroll
Nu när du har lagt till språk och aktiverat stavningskontrollen är frågan hur vet Chrome när man ska stavkontrollera och vilket språk jag ska använda?
Som standard kontrollerar Chrome stav ord i alla textfält, inklusive Gmail och de flesta tredjepartswebbplatser. När du stavade fel i ett ord, bör du se en röd snoddlinje under det ordet. Om du har aktiverat den förbättrade stavningskontrollen, kan du också se en grå snoddrad som indikerar ett annat fel, till exempel ett utrymme som saknas.
Hitta rätt stavning med Google Chrome
När du ser ett ord som är markerat som felstavat, högerklickar du på det för att granska Googles förslag, som visas högst upp på snabbmenyn.

Obs! Var noga med att aktivera Be Google om förslag, eftersom det ger dig tillgång till avancerade resultat. För svåra att tolka typfiler eller ord kommer Google att använda sin prediktionsmotor för att komma med bättre förslag.
Lägg till ord i din anpassade ordlista
Om Chrome har fel om en stavning behöver du inte gå till Inställningsmenyn för att lägga till ett nytt ord. Högerklicka bara på ordet och välj Lägg till i ordlistan . Nu stavningskontrollen kommer inte att markera det ordet igen.
Obs! Din anpassade ordlista är densamma oavsett vilket språk du väljer.
Hantera Chrome's Stava Checker On-the-Fly
Du kan när som helst slå på eller stänga av Chromes stavkontrollfunktion. Samtidigt kan du också ändra språket som Chrome använder.
- Högerklicka i ett textfält och välj stavningsknapp på menyn.
- Kontrollera att stavningen av textfält är vald i alternativmenyn.
- Välj nu rätt språk eller helt enkelt alla dina språk .

Obs: Chrome kanske inte stavkontrollerar långa texter automatiskt. Med stavningskontrollen aktiverad kommer den dock att stava allt du skriver. För att bearbeta en lång text, till exempel när du öppnar ett inlägg i WordPress, kan du behöva klicka på varje stycke för att initiera Chrome stavningskontroll för det stycket.
Chrome Stavekontroll fungerar inte
När Chrome stavningskontroll inte fungerar kan du prova följande steg:
- Klicka på den treprickade menyn, gå till Inställningar, sök efter stavningskontroll, inaktivera och aktivera sedan alla inställningar relaterade till stavningskontroll.
- Inaktivera stavkontroller från tredje part i Chrome-tilläggsmenyn: chrome: // extensions /
- Kontrollera om Chrome är uppdaterat och starta om det.
Alternativa stavningskontroller för Chrome
Även med alla funktioner aktiverade förblir Googles stavkontroll något grundläggande eftersom den inte kontrollerar grammatik eller stil. Samtidigt skryter Chrome Web Store med alternativa stavningskontroller. Så om du behöver ett avancerat verktyg kan du prova en av dessa fantastiska grammatikontroller. De 5 bästa grammatikontrollerna De 5 bästa grammatikontrollerna Grammatikontroller är viktiga för rena professionella dokument. Här är de bästa grammatikrutorna att välja mellan. Läs mer .
1. Grammatik för Chrome
Grammarly är en AI-driven skrivassistent som innehåller en kontextuell stavning och grammatikontroll. Precis som Chromes stavkontroll fungerar den i alla textfält. Över 10 miljoner användare och en nästan perfekt användarbetyg gör det till de facto guldstandarden för stavning och grammatik i din webbläsare.
Den fria versionen fångar kritiska grammatik- och stavfel. Med premiumplanen får du tillgång till avancerade funktioner, som förslag för att förbättra ordförrådet, genrespecifika skrivstilscheck och en plagiatdetektor.
Grammatik är bra om engelska är det enda språket du behöver för att läsa korrektur. Tyvärr stöder det inte andra språk.
Nedladdning: Grammarly (gratis med valfritt betalda planer)
2. Grammatik och stavningskontroll av LanguageTool

Om du vill korrekturläsa innehåll på mer än ett språk kan du prova denna grammatik- och stavkontroll för Chrome. Med nästan 250 tusen användare och en 4, 5 / 5-betyg är det en av de mest använda och bäst rankade stavkontrollerna för Chrome.
Gratisplanen stöder 20 000 tecken per check på över 25 språk. Att registrera dig för en Premium- eller Enterprise-plan kommer att lägga till ytterligare funktioner och API-åtkomst. Du behöver inte ett konto för att använda den, din IP-adress kommer inte att loggas och alla dataöverföringar som behövs för att tillhandahålla tjänsten sker via en krypterad anslutning.
Ladda ner: Grammatik och stavningskontroll (gratis med valfritt betalda planer)
Hur stavar du och kontrollerar korrektur i Chrome?
Den bästa stavnings- och grammatikontrollern kommer alltid att vara en människa, med hjälp av teknik. Teknik är inte alltid smart nog för att förstå sammanhang och kan erbjuda konstiga korrigeringar. Genom att be Google om förslag kommer du dock nära till perfekta korrigeringar.
Om du vill arbeta med ditt engelska skrivande och grammatik 8 grammatik-appar som hjälper dig att förbättra dina engelska 8 grammatik-appar som hjälper dig att förbättra din engelska svag i engelska grammatik? Här är de bästa grammatik-apparna för iPhone och Android för att förbättra din flytande med språket. Läs mer utanför webbläsaren, vi rekommenderar dessa appar:
Utforska mer om: Browser Extensions, Browsing Tips, Dictionary, Google Chrome, Google Translate, Stavekontroll.

