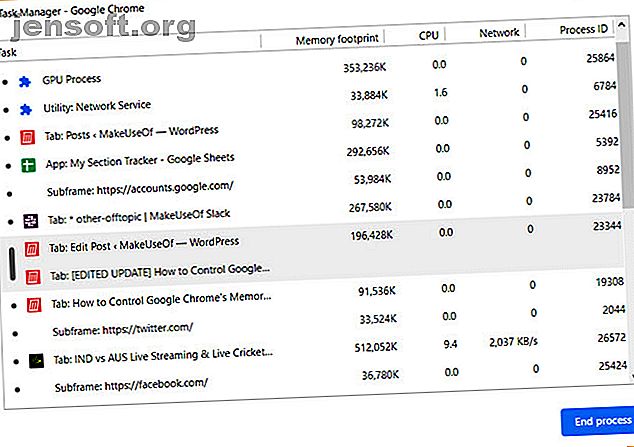
Hur man minskar Google Chromes minnesanvändning och frigör RAM
Annons
Varför verkar det alltid som om Chrome använder för mycket minne?
Lås upp fusket "Google Chrome Keyboard Shortcuts Shortcut" nu!
Detta kommer att registrera dig för vårt nyhetsbrev
Ange din e-postlåsning Läs vår sekretesspolicyWebben har förändrats under de senaste åren. Program som bara körs på stationära datorer körs nu i webbläsaren, men det kostar det. Moderna webbläsare använder mycket RAM, och Chrome är bland de värsta gärningsmännen.
Med bara lite ansträngning finns det mycket du kan göra för att begränsa Chromes minnesanvändning. Om din webbläsare verkar alltid haka med, hjälper den här artikeln dig att minska Chromes minnesanvändning och frigöra RAM.
Ta reda på hur mycket RAM Chrome använder

Det finns två metoder för att ta reda på hur mycket RAM som Chrome använder. Du kan ta reda på Chromes övergripande användning i Windows Task Manager. (Några användbara Windows Task Manager-tricks du borde veta! 10 Windows Task Manager-tricks du inte visste 10 Windows Task Manager-trick du inte visste om det enda du öppnar Task Manager är när ett program är frusit och måste vara dödad, du förbiser några av dess mer kraftfulla funktioner. Läs mer)
Om du vill gå längre ned och förstå exakt hur mycket RAM varje webbplats, tillägg eller plugin använder, kan du istället välja Chrome egen Task Manager. Du hittar Chrome Task Manager genom att klicka på de tre punkterna längst upp till höger i webbläsaren följt av More Tools> Task Manager .
Med hjälp av några få tillägg och inställningar kan du också se till att Chrome använder mindre minne utan att behöva öppna upp task manager och döda webbplatser.
Hur man minskar Chrome-minnesanvändningen
1. Stäng flikar tillfälligt

Med Chrome-förlängningen TooManyTabs kan du välja exakt vilka flikar som ska tillfälligt stängas. Använd tillägget för att stänga flikarna och öppna dem på samma plats så att du enkelt kan plocka upp var du slutade. Detta är praktiskt för att begränsa hur mycket RAM som Chrome använder samtidigt som det blir lättare att hålla fokus och färre flikar öppna.
När du har installerat TooManyTabs klickar du på förlängningsknappen för att få en lista med alla dina öppna flikar. För att stänga av en flik klickar du på den lilla gula pilen bredvid den aktuella fliken. För att återställa den, klicka på den gula fliken i listan Avstängda flikar och den öppnas igen.
Om du har två Chrome-fönster öppna, var och en med flera flikar, klickar du på TooManyTabs-knappen ger du bara åtkomst till flikarna i fönstret du tittar på. Alternativt kan du aktivera Chromes ursprungliga flikavfall, som fungerar i varje öppet fönster.
Ladda ner: TooManyTabs (gratis)
2. Stäng av alla flikar

Med The Great Suspender kan du stänga av alla utom en flik. Gå till fliken du vill fortsätta arbeta med, klicka på Great Suspender-knappen och välj Stäng av andra flikar . Observera att förlängningen kan vara lite fin, och du kanske måste klicka på knappen två gånger för att få alla flikar avstängda.
The Great Suspender ger dig ganska omfattande kontroll över hur flikarna är avstängda. Du kan vitlista specifika webbplatser, så om du alltid behöver din e-postinkorg öppna i en webbläsare är The Great Suspender ett bra alternativ. För att ladda om en avstängd flik klickar du var som helst i fönstret.

Om du vill avbryta varje flik är OneTab ett bättre alternativ. Tillägget kollapsar varje flik du har öppet utan undantag. Den flyttar alla flikar till en lista. Du kan sedan återställa alla flikar med ett klick, återställa selektiva flikar eller stänga alla permanent.
Ladda ner: The Great Suspender (gratis)
Nedladdning: OneTab (gratis)
3. Låt Chrome välja för dig

Om du hellre vill lämna uppgiften till Chrome stänger TabMemFree automatiskt inaktiva flikar. Du kan bestämma hur länge innan den avbryter inaktiva flikar, med minst 15 minuter. Du kan också instruera den till ignorerade fästade flikar.
Tab Wrangler är ett annat tillägg att tänka på som automatiskt stänger inaktiva flikar om du letar efter lite mer kontroll. Liksom TabMemFree kan du bestämma hur lång tid det går innan en flik anses vara inaktiv och ställa in den för att ignorera fästade flikar, men du har det tillagda alternativet att låsa ytterligare flikar och synkronisera dina flikinställningar mellan olika datorer.
Ladda ner: TabMemFree (gratis)
Ladda ner: Tab Wrangler (gratis)
4. Text- och läseförlängningar

Vissa webbplatser kan bromsa din dator. Istället för att låta dessa webbplatser få ut det bästa av din webbläsare och din dator, kan du ta bort mycket av RAM-hogging-innehållet som bromsar dig.
Chrome-förlängningens textläge, som namnet indikerar, laddar alla webbsidor endast i text. Det tar bort alla bilder, videor och blixtelement. Detta innebär också att det kommer att bli av med några annonser och inbäddat innehåll. Klicka på ikonens förlängning för att aktivera textläge på valfri webbplats.
En grå ruta visas var som helst en bild en gång var. Textläge blir också av med alla färger på skärmen, så det är ganska lätt för ögonen. Om du fortsätter att surfa på andra webbplatser på samma flik där textläget är aktiverat kommer det att fortsätta att ta bort bilder och extra från dessa webbplatser. Tillägget tar inte bort YouTube-inbäddningar.
Om du föredrar att fortsätta visa bilder, men ändå vill ta bort Flash och annonser, kan du välja läsläge. När du öppnar en sida som du vill ta bort till läsläge klickar du på dess förlängningsknapp uppe till höger.
Nedladdning: Textläge (gratis)
Ladda ner: Tab Wrangler (gratis)
5. Bli av med oönskade tillbehör
Vissa tillägg och extra tillgängliga för Chrome kan lägga till minnesanvändningen. Ta en titt på dina plugins och tillägg och bli av med allt du anser onödigt.
Vi rekommenderar kanske några tillägg som kan hjälpa till att hålla nere Chrome: s minnesanvändning, men kom ihåg att för många tillägg kan bromsa din dator, och därmed rensa dina Chrome-tillägg. Hur du rensar upp dina webbläsarutvidgningar Rengör dina webbläsarförlängningar (det enkla sättet) Om du regelbundet tittar på coola tillägg är det förmodligen dags att städa upp de tillägg som du inte längre vill, gillar eller behöver. Så här gör du enkelt. Läs mer är en bra idé. Klistra in chrome://extensions i adressfältet och gå igenom dina tillägg och bli av med allt du inte hittar själv om du använder regelbundet.
Ett utmärkt sätt att se om du behöver dessa tillägg är att inaktivera dem snarare än att ta bort dem. En månad senare, gå tillbaka till din tilläggslista, och om du inte har känt behovet av att aktivera något av dessa tillägg igen kan du gå vidare och ta bort dem via Chrome: s tilläggshanterare.
6. Anpassa Chrome inställningar
Chrome innehåller några dolda inställningar som du kan anpassa.
Klistra in chrome://settings/ i adressfältet eller gå till Inställningar genom att klicka på menyknappen (tre staplade prickar). Rulla ner till slutet av sidan och klicka på Avancerade inställningar . Gå till Sekretess> Innehållsinställningar> Anslutningsinställningar för icke-sandlådor och se till att Fråga när en webbplats vill använda ett plugin för att komma åt din dator är vald. Detta bör vara standard eftersom det är den rekommenderade Chrome-inställningen.
Du kan också gå till chrome://flags/ att komma åt webbläsarens experimentfunktioner. Flera inställningar här kan påskynda Chrome, men de kommer med en varning om att de biter, så allt du gör i dessa inställningar är på din egen risk. Du måste starta om din webbläsare för att någon av dessa ändringar ska träda i kraft.
Kolla in denna lista över Chrome-flaggor som du bör byta Speed Up Chrome genom att ändra dessa 8 flaggor Speed Up Chrome genom att ändra dessa 8 flaggor Medan många hävdar att Chrome är ett minne-hog är det möjligt att förbättra webbläsarens hastighet genom att justera några "flaggor" ". Här är de åtta bästa tweaks som du kan göra idag. Läs mer för att påskynda Chrome.
Användning av Google Chrome Memory, begränsat och minskat
Förutom de tillägg och justeringar som beskrivs ovan kan dina vanor också bidra till en bättre Chrome-upplevelse. Håll alltid Chrome uppdaterat och rensa regelbundet cachen. Det kan finnas andra syndare som klandrar för din brist på RAM, och det finns säkra sätt att rensa minne och öka RAM på din Windows-dator.
Om du efter att ha testat alla dessa tips och tricks upptäcker att Chrome fortfarande inte klipper det, trots alla dess fantastiska funktioner, glöm inte att det finns många alternativa webbläsare som är värda att prova Vilken webbläsare är bäst? Edge vs. Chrome vs. Opera vs. Firefox Vilken webbläsare är bäst? Edge vs. Chrome vs. Opera vs. Firefox Webbläsaren du använder just nu kanske inte är den bästa för dig. Webbläsarenan förändras så ofta att dina slutsatser från jämförelser som gjordes förra året kan vara helt fel i år. Läs mer .
Utforska mer om: Browser Extensions, Computer Memory, Google Chrome, Tab Management.

