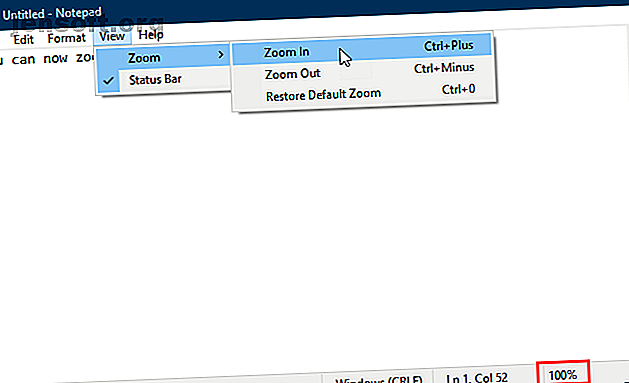
Det nya och förbättrade anteckningsblocket för Windows 10: användbara tips och funktioner
Annons
Notepad fick äntligen lite efterfrågad uppmärksamhet i Windows 10 1809. Det har funnits sedan den första versionen av Windows och har alltid varit en mycket grundläggande textredigerare.
Tja, Notepad är fortfarande en grundläggande redigerare, och gränssnittet är ganska samma. Men Microsoft har lagt till nya funktioner, gjort prestandaförbättringar och fixat några buggar i Windows 10 1809 för att ge det en försenad boost.
Här är vad du behöver veta om det förbättrade anteckningsblocket i Windows 10 1809 De bästa nya Windows 10-funktionerna i maj 2019-uppdateringen De bästa nya Windows 10-funktionerna i maj 2019-uppdateringen Här är alla de bästa nya funktionerna i de senaste uppdateringarna av Windows 10 . Läs mer .
Zooma in och ut
Före Windows 10 1809, om du ville se större text i Anteckningar, var du tvungen att ändra textstorlek på texten.
Nu kan du zooma in och ut på texten utan att ändra teckenstorlek.
Gå till Visa> Zooma och välj Zooma in eller Zooma ut .

Du kan också använda kortkommandona Ctrl + + (plustecken) och Ctrl + - (minustecken) för att zooma in respektive ut. Tryck på Ctrl + 0 (noll) för att gå tillbaka till den förvalda 100% zoomnivån.
Du kan också använda en kombination av tangentbordet och musen för att snabbt zooma in och ut. Håll Ctrl-knappen intryckt och bläddra uppåt med rullningshjulet på musen för att zooma in eller bläddra nedåt för att zooma ut.

Slå dig runt, hitta och ersätt och sök AutoFyll
Tidigare, när du började söka i mitten av en textfil i Notepad, skulle sökningen gå till slutet av filen eller början av filen (beroende på vald riktning), men inte söka i hela filen.
I den nya förbättrade anteckningsblocken har Microsoft lagt till ett alternativ för att svepa sökningen runt så att du kan söka i hela textfilen varhelst markören finns i filen.
När du trycker på Ctrl + F och anger ett ord eller en fras i rutan Hitta vad, markera kryssrutan Omsluta för att söka i hela filen.
Anteckningsblock kommer också ihåg alternativen du väljer nu, så när du markerar rutan Omsluta kommer den att vara markerad nästa gång du använder dialogrutan Sök för att söka.
Microsoft har också lagt till en annan praktisk funktion - Sök Autofyll.
Säg att du vill hitta andra förekomster av specifik text i din fil. Välj texten du vill hitta och tryck på Ctrl + F. Anteckningar infogar automatiskt den markerade texten i rutan Hitta vad i dialogrutan Sök, så att du snabbt kan starta din sökning.

Visa statusfältet med Word Wrap aktiverat
Tidigare, när du aktiverade Word Wrap på Format- menyn i Anteckningar, skulle statusfältet försvinna om du hade aktiverat det. Du kunde inte visa båda samtidigt. När Word Wrap aktiverades var statusfältet på Visa- menyn grått och inte tillgängligt.
Nu kan du aktivera Word Wrap och visa statusfältet samtidigt. Och du kan inaktivera båda om du vill.

Stöd för textfiler från Linux och Mac
Innan Windows 10 1809 stöds anteckningsblock endast Windows Carriage Return (CR) och Line Feed (LF) (CRLF) radslut för textfiler. När du öppnade textfiler skapade på Unix, Linux eller Mac, skulle radavslutningarna inte visas korrekt. Filen skulle vara röra och radavslut inträffade på oväntade platser. Du var tvungen att öppna filen i WordPad, spara den där och sedan öppna filen igen i Notepad.
Anteckningsblock använder fortfarande linjeavslutningar för Windows Carriage Return (CR) och Line Feed (LF) (CRLF). Men Microsoft har äntligen lagt till support i Notepad i Windows 10 1809 för linjeavslut i Unix och Linux (LF) och Mac (CR). Så textfiler skapade på Unix, Linux eller Mac kommer nu att visas korrekt när de öppnas i Notepad.
När du redigerar och sparar textfiler som skapats på Unix, Linux eller Mac, behåller Notepad typen av linjeavbrott från operativsystemet det skapades i.

Sök Bing direkt från anteckningar
Med anteckningar kan du nu söka Bing direkt från en textfil.
Välj bara ett ord eller en fras och välj Sök med Bing från redigeringsmenyn eller tryck på Ctrl + E. Anteckningsblocken söker på nätet med Bing och öppnar resultaten i Microsoft Edge.
Tyvärr kan du bara göra sökningar från Notepad med Bing och Edge. Det finns inget sätt att byta till en annan sökmotor eller webbläsare.

Andra ändringar, förbättringar och bugfixar
Microsoft gjorde andra små ändringar och förbättringar av Notepad. Och de fixade några buggar.
Använd en kortkommando för att radera det föregående ordet
Anteckningar stöder redan Ctrl + vänsterpilen och Ctrl + högerpilens genvägar för att flytta igenom hela ord i taget. Du kan också använda Shift + Ctrl + vänsterpilen och Shift + Ctrl + högerpil för att välja hela ord i taget.
Nu kan du också använda Ctrl + Backspace för att ta bort föregående ord.
Använda piltangenter på vald text
Tidigare, när du hade valt en text och använde vänster- eller högerpiltangenten för att flytta markören och avmarkera texten, hoppade markören framåt eller bakåt ett tecken.
När du flyttar markören med piltangenterna medan text är vald, avmarkerar den första knapptrycket texten och placerar markören direkt efter eller innan platsen valde. Markören avancerar inte ett ytterligare tecken bort från vald text.
Förbättrad prestanda när du öppnar stora textfiler
Om du ofta arbetar med stora textfiler, är du glad att veta att Microsoft lovar förbättrad prestanda när du öppnar stora filer i Notepad.
Vissa visningsfel fixade
Microsoft fixade också vissa visningsfel.
Även om vi inte har märkt detta fel, visar Notepad nu rader som inte passar helt på skärmen.
När du sparar en fil återställs inte rad- och kolumnnumren på statusfältet till 1 . De fortsätter att visa rätt position för markören i textfilen.
Öka din produktivitet med den nya anteckningsblocket
Även om det finns bra anteckningsalternativ där med många fler funktioner, är Notepad där som standard och fortfarande användbart för uppgifter som att ta snabba anteckningar, redigera konfigurationsfiler, skriva skript och kod och mer. Det finns också några coola trick du kan göra med Notepad. Och nu, med de nya funktionerna och förbättringarna, kan du vara mer produktiv i Notepad.
Om du fortfarande vill ha en textredigerare med fler funktioner än till och med den förbättrade versionen av Notepad har vi en lista med Windows Notepad-alternativ De 6 bästa Windows-anteckningsalternativ De 6 bästa Windows-anteckningsalternativen Windows-anteckningar är för enkelt, men Microsoft Office är överdrivet ? Om du letar efter en utbyte av anteckningar är här de ledande alternativen. En kommer att vara perfekt för dig. Läs mer .
Utforska mer om: Anteckningsappar, Notepad, Windows 10.

