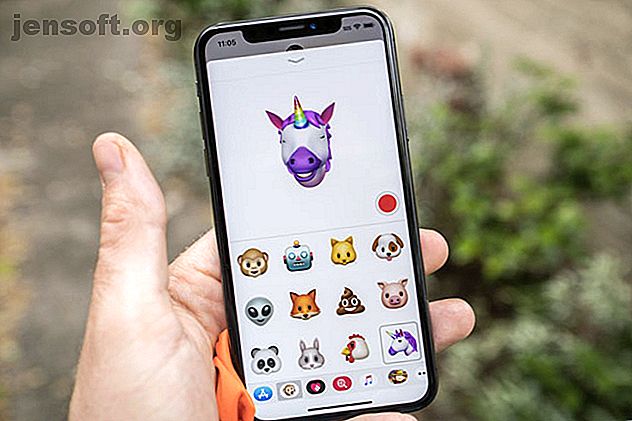
Hur du skapar och använder Memoji på din iPhone
Annons
Att låsa upp din iPhone är inte den enda funktionen för True Depth-kameran som finns på iPhone X (och nyare enheter). Under 2017 tillkännagav Apple animerade emoji, eller Animoji, skulle lanseras tillsammans med iOS 11. Denna teknik använde kameran för att få några bekanta emoji till liv med uttryck och rörelser.
Som en del av iOS 12-uppdateringen tar Memoji detta till en helt ny nivå genom att låta dig skapa dina egna animerade emoji. Det är inte bara en chans att skapa en karaktäristisk bild av dig själv, utan du kan leva upp den precis som vanliga animoji.
Så låt oss ta en titt på hur det fungerar!
Vilka iPhones stöder memoji?
Om du kan använda Animoji Hur du skickar och sparar Animoji på iPhone X Så skickar och sparar Animoji på iPhone X Om du har en iPhone X kan du skicka Animoji till alla dina vänner. Här är hur. Läs mer, du kan också använda Memoji. Alla iPhone som är utrustade med en True Deepth-kamera, börjar med iPhone X, kan använda tekniken. Nyare iPhones som också stöder Memoji inkluderar iPhone Xs, Xs Max och Xr tillkännagav vid Apples evenemang 2018 Apples 2018-evenemang: 3 nya iPhones och ett nytt Apple Watch Apples Apple-evenemang 2018: 3 nya iPhones och ett nytt Apple Watch Apples Apple-evenemang 2018 såg tillkännagivande av nya iPhones, en ny Apple Watch med mera. Här är roundupen, plus vad vi inte såg. Läs mer .
Dessa enheter måste ha iOS 12 installerat. Användare som inte har en iPhone med en True Deepth-kamera kan fortfarande se dina Memoji, precis som Animoji i iOS 11. Och även om de animerade meddelandena är en del av iMessage, kan även "green bubble friends" med Android-enheter ta emot dina inspelningar som en video.
Lyckligtvis är en av de många nya funktionerna i iOS 13 De 10 bästa iOS 13-funktionerna du bör pröva De 10 bästa iOS 13-funktionerna du bör prova Här är de bästa nya funktionerna som introducerades i iOS 13 för iPhone-användare. Det finns mycket att älska med den här uppdateringen! Läs mer är att alla som använder en iPhone 8 och nedan på iOS 13 också kan använda Memoji.

Hur du skapar dina memoji
Du skapar Memoji på samma plats som du kan spela in Animoji-meddelanden: via iMessage-apps-menyn. Öppna appen Meddelanden och tryck sedan på ikonen Apps bredvid textrutan. Bläddra igenom listan med ikoner som dyker upp tills du hittar Animoji (det ser naturligtvis ut som en apa).

För att lägga till en ny Memoji, vill du trycka på Plus- knappen. Om det är första gången du gör det, får du en pop-up som påpekar det. I annat fall bläddrar du helt åt vänster och trycker på knappen. Här kan du skapa din bild.



När du gör ändringar ser du dina justeringar visas i realtid. Prova ditt nya ansikte för storlek genom att dra några ansikten. Det finns 10 separata kategorier, av vilka några innehåller flera alternativ inom dem.
- Hud: Inklusive hudfärg, med skjutreglage för finjustering och fräknar. Du kan till och med välja grå hud, en fin Shrek-grön eller röd för när du känner dig särskilt arg.
- Frisyr: Dessa är inte separerade efter kön, vilket gäller alla alternativ i Memoji-skaparen. Du kan välja mellan naturliga färgnyanser och lägga till höjdpunkter också om du vill.
- Huvudform: Med alternativ för åldring och hakan storlek.
- Ögon: Grundläggande ögonfärg och ögonfransjustering.
- Brows: Du kan justera detta separat från din hårfärg, med många former och olika tjocklekar att välja mellan.
- Näsa och läppar: Tre nässtorlekar, med olika läppfärger och former (men inte en stor variation att välja mellan).
- Öron: Tre storlekar av öron, med alternativ för att lägga till en uppsättning örhängen (endast i båda öronen) och justera färgen på dina smycken.
- Ansiktshår: Inklusive sidobrånar, massor av skägg, stubbar och mustascher, plus möjligheten till naturlig eller inte så naturlig färg.
- Glasögon: Du har många glasstil att välja mellan. Du kan också justera ramfärgen och linsfärgen (och justera opaciteten, så att du fortfarande kan se dina ögon under om du vill).
- Huvudbonader: Alla typer av hattar, mössor och religiösa kläder i vanliga nyanser.
Du kan bläddra fram och tillbaka för att finjustera din skapelse tills du är lycklig och sedan klicka på Klart i det övre högra hörnet av skärmen. Din Memoji sparas i listan under samma Animoji- knapp som du tryckte på innan du skapade den.
Redigera, duplicera och skapa fler memojis
Du kan skapa så många Memojis som du vill. Gå bara igenom menyn och tryck på Plus- knappen en gång till för en annan. Hitta en gammal Memoji och tryck på ellipsknappen i det nedre vänstra hörnet för att få fram tre alternativ: Redigera, duplicera och radera .
Tryck på Duplicera för att snabbt klona din Memoji och sedan redigera den för att göra små justeringar. Försök lägga till en version av dig själv som bär solglasögon, eller olika glasögon och andra förändringar. Kom ihåg: det finns ingen anledning att vara helt tro mot livet här. Apple har lagt till den här funktionen för skojs skull, så experimentera och se vad du kan komma på med.



Hur man skickar animerade Memoji-meddelanden
Med ett arsenal av likheter till ditt förfogande kan du skicka Memoji-meddelanden på samma sätt som du skickar vanliga Animoji. Starta meddelanden och tryck sedan på App- knappen. Hitta "Monkey" -knappen för Animoji och välj sedan din bild.

Du kan trycka på inspelningsknappen en gång för att spela in ett meddelande på upp till 30 sekunder och sedan trycka på den igen för att avsluta inspelningen. Du kan också hålla ned inspelningsknappen för inspelningens längd om du vill.
När du har spelat in ett meddelande kan du bläddra åt vänster och höger och använda det på andra Memoji eller Animoji. Tänk på att ljud ingår i inspelningen. Du kan också skicka en enda stillbild av dig som gör ett visst uttryck.
Skapa ett ansikte och tryck sedan helt enkelt på din bild. Bilden läggs till i textrutan, där du kan skriva en kommentar nedan och trycka på Skicka . Detta fungerar med både iMessage och Android-användare, eftersom bilden skickas som en bild. 
Ett annat sätt att använda din nya Memoji är genom att använda iMessage-klistermärken. Dessa fungerar bara via iMessage, med andra iPhone-användare. Slå en ställning du är nöjd med och tryck sedan på och håll din bild. Dra ansiktet upp i meddelandekroppen och släpp över ett meddelande eller bild du vill använda klistermärket på.
Du kan klämma med ett fritt finger för att förstora eller krympa klistermärket om du vill.

Memojis är som Animojis, men bättre
Tyvärr finns det inget sätt att lägga till din likhet till det vanliga emoji-tangentbordet, vilket antagligen har mer att göra med standardisering än någonting. Det skulle dock vara trevligt att ha några förutbestämda uttryck tillämpade på din bild för användning i vardagliga konversationer.
Naturligtvis kommer du förmodligen att få mycket mer användning av din Truth Depth-kamera om du använder den för att låsa upp din iPhone med Face ID istället Är Face ID på iPhone X något bra? Är Face ID på iPhone X något bra? Borta är hemknappen. Borta är fingeravtrycksskannern. Det är dags att göra plats för Face ID. Läs mer .
Utforska mer om: Emojis, Ansiktsigenkänning, iMessage, iOS 12, iPhone X, .

