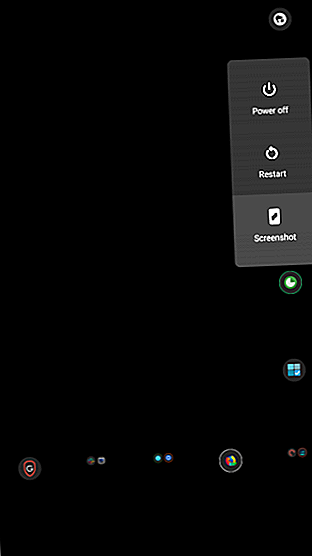
Tyvärr har Google Play-tjänsten slutat? Så här åtgärdar du det
Annons
Om du ser att felmeddelandet "Google Play Service har slutat" inte är rädda. Vi har sammanfattat 10 av de snabbaste och enklaste korrigeringarna för när Play Store slutar fungera.
Du bör följa dessa steg för att börja med den låghängande frukten innan du går till mer komplicerade alternativ. Observera att tipsen i den här guiden inte kommer att gälla om du har ändrat Android med en anpassad ROM, eftersom du skapar fler variabler.
Vad orsakar "Tyvärr har Google Play-tjänsten upphört"?
Nästan alla stopp i Play Store orsakas av antingen dålig programvara eller nätverksproblem.
Det finns emellertid ett stort undantag: Play Store är hårddisk för specifika enheter, så ibland rullar Google av misstag fel version av Google Play för din enhet.
Låt oss börja med de vanligaste metoderna och lättast att använda fixar innan vi går vidare till mer komplicerade steg.
1. Starta om din enhet


Det här steget låter kanske uppenbart, men vi försöker inte förolämpa dig. Att stänga av och slå på enheten igen kan lösa de flesta Play Store-problem.
Så här startar du om din Android-enhet:
- Håll ned strömbrytaren tills avstängningsmenyn visas.
- Välj avstängningsikonen.
- När enheten har stängts av helt igen, starta den igen genom att hålla in strömbrytaren.
- Öppna Play Store och se om problemet är fixat.
2. Uppdatera Play Store och Google Services


Ibland kan en föråldrad version av Google Play eller Google Service Framework orsaka problem. Du bör alltså leta efter uppdateringar för båda dessa när du stöter på problem
- Starta Google Play Store .
- Klicka på menyknappen längst upp till vänster på Play Store-menyn. Det representeras av en ikon med tre horisontella linjer.
- Klicka på Mina appar och spel så ser du en lista med väntande uppdateringar. Hitta och ladda ner den senaste versionen av Google Services Framework om det finns tillgängligt.
- Öppna den vänstra menyn igen och tryck på Inställningar . Rulla till botten av denna sida och tryck på Play Store-versionen för att leta efter uppdateringar av Google Play-appen.
- Starta om enheten och starta sedan Play Store igen.
3. Ändra från mobildata till Wi-Fi (eller vice versa)
Om din internetanslutning är dålig kan du se felet ”Tyvärr har Play Store slutat fungera”. I vissa fall ser du inte felmeddelandet alls. Andra gånger kan Play Store misslyckas i mitten av nedladdningarna eller vägra att starta dem helt.
I båda fallen är fixen ganska enkel. Om du för närvarande är online via Wi-Fi kan du byta till ditt mobilnätverk eller prova ett annat trådlöst nätverk. Om du använder mobildata kan du försöka byta till ett Wi-Fi-nätverk och se om det löser problemet.
4. Ändra tid och datum


Google Play-tjänster kan misslyckas om dina tids- och datuminställningar är felaktiga. Att korrigera dessa är ganska enkelt:
- Starta inställningar och välj System .
- Välj Datum & tid på menyn.
- Kontrollera automatisk datum och tid om det inte redan är aktiverat. Se till att din enhet hämtar rätt tid.
- Om du fortfarande har problem kan du prova att ställa in en manuell tid genom att inaktivera den automatiska funktionen och knacka på Ställ in tid .
- Starta om enheten och försök sedan igen i Play Store.
5. Rensa data från Google Play Services (och cache)


Google Play Store och appen Google Play Services (appen Google Services Framework visas inte längre som en separat app) båda stödjer Googles appar. Om något går fel med Google Play rekommenderar vi att du raderar data på båda tjänsterna och startar om din telefon.
Observera att alternativet Wipe Data torkar också "cache", som är en plats där appdata lagras. Här är de grundläggande stegen:
- Navigera till Inställningar> Appar & aviseringar> Se alla X-appar> och hitta Google Play Store .
- På appens sida väljer du Lagring och sedan Rensa lagring eller Rensa data .
- Upprepa den här processen för Google Play Services . Du kan behöva trycka på menyknappen i hörnet och välja Visa system för att avslöja den.
- Starta om din telefon.
6. Gå tillbaka till en äldre version av Google Play Store
Återgå till (eller "rulla tillbaka") till versionen av Google Play Store som medföljde din telefon eller surfplatta kan lösa problem med en problemfri version. Att göra det är enkelt:
- Öppna Inställningar och välj Apps & aviseringar .
- Klicka på Se alla X-appar och hitta Google Play Store- appen i listan.
- Välj Inaktivera från följande meny. Att inaktivera systemappar avinstallerar dem inte utan ersätter dem med originalet den version som medföljde telefonen.
- Starta om enheten.
Efter att ha rullat tillbaka kommer din enhet så småningom att uppdateras till den senaste versionen av Google Play Store igen. Förhoppningsvis, då kommer ditt problem att rensas upp.
7. Ta bort ditt Google-konto


Ibland misslyckas en Android-enhet lägga till ett användarkonto korrekt. Om detta är problemet kan det ibland lösa problem med Google Play Butik genom att ta bort och lägga till kontot. Att göra detta:
- Gå till Inställningar .
- Välj konton .
- Klicka på Google-kontot du vill ta bort och välj Ta bort konto . Se till att du har säkerhetskopierat allt som synkroniserats till det kontot så att du inte tappar det.
- Lägg till det Google-kontot igen och se om Play Store fungerar igen.
8. Installera en tredjepartskopia av Play Store
Om stegen ovan har misslyckats är det värt ett försök att ladda ner en kopia av Play Store från tredje parts APK-webbplatser. Detta kan låta dig uppdatera Play Store om vanliga metoder inte fungerar.
Du bör ha en filhanterare installerad för att göra det enkelt att bläddra till den nedladdade APK och installera den. Ghost Commander är ett bra val om du inte har en ännu.
Du måste också aktivera sidbelastning av appar på din enhet Hur manuellt installerar eller Sideload-appar på Android Hur manuellt installerar eller Sidlastar appar på Android Vill du ladda appar på din Android-telefon? Att installera APK manuellt på Android öppnar en helt ny värld av appar, och det är lätt att göra. Läs mer, vilket är lite annorlunda på Android 8 Oreo och nyare. Gå sedan till länkarna nedan på din telefon och ladda ner APK: erna till din enhet.
Öppna dem från nedladdningsprompt i din webbläsare, eller hitta dem med din filhanteringsapp. Android kommer att installera dem som alla andra appar, som inkluderar uppdatering av dem om de sitter fast.
Ladda ner: Google Play-tjänster från APKMirror (gratis)
Ladda ner: Google Play Store från APKMirror (gratis)
9. Återställ din enhet från fabrik
En fabriksåterställning återställer din enhet till sitt ursprungliga tillstånd. Det betyder att det kommer att återgå till de ursprungliga versionerna av Play Store och andra appar, och nästan säkert lösa ditt problem.
Tyvärr kommer det att göra att du förlorar all data på din telefon, inklusive appar, foton, texter och mer. Om du väljer det här alternativet, se till att säkerhetskopiera din Android-telefon Hur du säkerhetskopierar din Android-enhet korrekt Hur du säkerhetskopierar din Android-enhet korrekt Så här säkerhetskopierar du din Android-enhet genom att skydda dina foton, SMS, kontakter och allt annan. Läs mer först.
Om du vill återställa enheten, anslut den till en strömkälla och gör sedan följande åtgärder:
- Gå till Inställningar
- Klicka på System> Avancerat> Återställ alternativ .
- Välj Radera alla data (fabriksåterställning) .
- Klicka på Radera allt från nästa meny.
- Gå igenom stegen för att ställa in din enhet på nytt.
Fungerar Play Play fortfarande inte?
Felmeddelandet "Google Play Service has stop" är svårt att fixa om metoderna här inte fungerar.
Vissa människor har lyckats fixa Play Store-problem genom att rota på sina enheter och ladda sidokopior av Play Store. Men för de flesta är det förmodligen bäst att bara installera ett alternativ till Play Store Varför du ska byta ut Google Play med en alternativ App Store Varför du ska ersätta Google Play med en alternativ App Store Om du går förbi Google Play Store för att installera Android-appar ? Här är goda skäl att göra det, plus några nackdelar att beakta. Läs mer och gå vidare.
Utforska mer om: Android-tips, Google Play, Google Play Store, felsökning.

