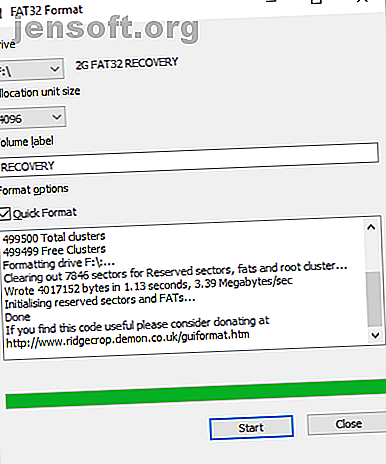
Hur man formaterar en stor hårddisk med FAT eller FAT32
Annons
32 GB är den maximala partitionsstorleksgränsen med FAT- eller FAT32-filsystemformat i Windows.
Som sagt, FAT / FAT32 kan faktiskt formatera upp till 16 TB hårddiskar och de flesta operativsystem stöder upp till 2 TB. Microsoft har fastställt en 32 GB partitionsstorleksgräns för FAT / FAT32-filsystemet för att marknadsföra NTFS, vilket i allmänhet är mer effektivt när man arbetar med stora partitioner.
I själva verket existerar denna begränsning endast i nya versioner av Windows. Dessutom känner Windows igen stora hårddiskar formaterade med FAT / FAT32. Slutligen kan du kringgå gränsen på 32 GB.
I den här artikeln kommer jag att visa dig hur du formaterar en stor hårddisk med FAT / FAT32 eller skapar en 32 + GB-partition med det filsystemet.
FAT eller FAT32 formateringsverktyg
Om du inte vill orka med kommandoraden och göra ett manuellt format, kan du använda verktyg som använder samma princip men ger ett trevligt grafiskt användargränssnitt (GUI) för din bekvämlighet.
FAT32-format
FAT32 Format är ett grundläggande bärbart GUI-verktyg som inte kräver installation. Det gör bara en uppgift och gör det mycket effektivt: formatera enheter med FAT32.

FAT32-formatet fungerar med Windows XP till 10 och stöder upp till 2 TB partitionsstorlek. Du kan välja tilldelningsenhetens storlek och ge partitionen en ny volymetikett. Tyvärr kan det inte skapa nya partitioner.
Fat32Formatter
Windows 7-användare kan också prova Fat32Formatter. Det är ett självutförbart verktyg med ett anständigt GUI som låter dig formatera stora hårddiskar med FAT32. Ballongtips guider användaren genom dess funktioner. Ingen annan dokumentation finns tillgänglig. Tyvärr kunde vi inte få det här verktyget att fungera pålitligt i Windows 10.

Detta verktyg är nästan för förenklat. Medan du kan radera en partition och skapa nya, kan du inte välja tilldelningsenhetens storlek.
Om du vill hantera dina partitioner, dvs. skapa nya eller ändra storlek, rekommenderar jag att du använder dedicerad programvara. Skapa först en partition som du vill formatera med FAT32. Sedan, om din partitionshanterare Hur du ställer in en andra hårddisk i Windows: Partitionera Hur du ställer in en andra hårddisk i Windows: Partitionering Du kan dela din enhet i olika avsnitt med enhetspartitioner. Vi visar hur du ändrar storlek, raderar och skapar partitioner med ett Windows-standardverktyg som heter Diskhantering. Läs mer kan inte göra det, använd ett av verktygen ovan för att utföra FAT32-formateringen.
För ett tredjepartsalternativ till Windows 'Disk Management partition manager, prova GParted eller EaseUS Partition Master (som också kan formatera stora enheter med FAT / FAT32).
SwissKnife Premium
SwissKnife Premium är en enkel partitionshanterare som låter dig göra mer än bara formatera din hårddisk med olika filsystem. Du kan också använda den för att ta bort, skapa och ändra storlek på partitioner och det fungerar snabbare än Windows.

Den här appen fungerade bra när vi först publicerade den här artikeln 2011 (för Windows XP), men vi kunde inte få den att köras på Windows 10. SwissKnife Premium borde stödja Windows 10, men du kanske är bättre med ett av de andra verktygen.
Dessutom kunde vi inte bekräfta om denna version verkligen är freeware. Den föregående versionen var bara gratis för Windows 95 till XP medan du var tvungen att betala för premiumversionen.
Hur man gör ett manuellt FAT- eller FAT32-format
Uppmärksamhet: Flera läsare har kommenterat att den här metoden misslyckades med felet "för stort för FAT32" efter flera timmar. Använd ett tredjepartsverktyg eller prova snabbformatalternativet nedan för att undvika frustration.
Vill du fortfarande prova den manuella metoden? Istället för att använda det vanliga formateringsverktyget för Windows, byt till kommandoraden. I Windows 10 högerklickar du på Start-knappen för att starta kraftanvändarmenyn och välja Kommandotolken . Ange sedan följande kommando direkt:
format /FS:FAT32 X:
Byt ut bokstaven X med enhetsbokstaven för den externa enheten du vill formatera och tryck på Enter .

Alternativt, om du inte vill vänta i timmar, stötte på ett fel med kommandot ovan eller i allmänhet vill undvika verktyg från tredje part, kan du också prova snabbformatkommandot:
format /FS:FAT32 /QX:
Obs! Snabbformat raderar bara filtabellen. Det kommer inte att radera eller skriva över filerna som för närvarande är skrivna till enheten. Men om du vill torka helt av en hårddisk Hur du torkar en hårddisk helt Hur du torkar en hårddisk helt Det finns två sätt att koppla in en hårddisk. Här är vad du behöver veta för att göra det snabbt och enkelt. Läs mer, vi har visat dig hur.
FAT Formatera en stor hårddisk
FAT och FAT32 är fantastiska filformat eftersom de är filsystem med flera plattformar. Om du flyttar enheter mellan flera operativsystem vill du ha ett format som stöds allmänt. Beroende på vilka plattformar du använder bör du dock också överväga exFAT FAT32 kontra exFAT: Vad är skillnaden och vilken är bättre? FAT32 kontra exFAT: Vad är skillnaden och vilken är bättre? Ett filsystem är det verktyg som låter ett operativsystem läsa data på vilken hårddisk som helst. Många system använder FAT32, men är det rätt, och finns det ett bättre alternativ? Läs mer eftersom det stöds av Windows, Linux och nyare versioner av macOS.
Letar du efter fler tips? Kolla in vår guide om hur du formaterar en extern hårddisk utan att förlora data.
Utforska mer om: Diskpartition, Drive Format, File System, Hard Drive, USB Drive.

