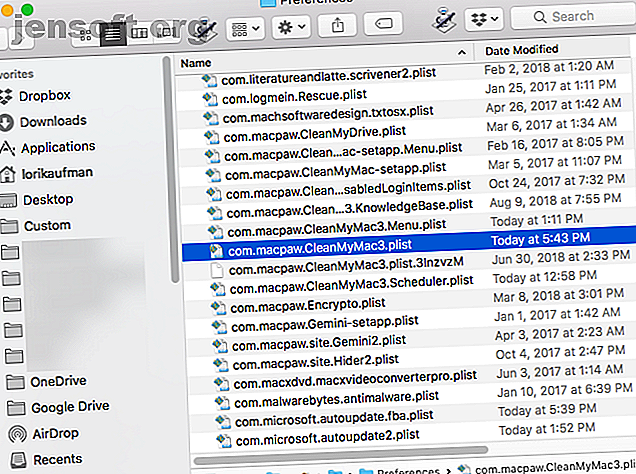
11 dolda Mac-inställningar som du kan låsa upp med standardkommandot
Annons
Många macOS-appar har en menyn Inställningar som gör att du kan ändra deras inställningar. Du kan också ändra Mac-alternativ på panelen Systeminställningar .
Men inte alla inställningar är tillgängliga i dialogrutorna Inställningar eller Inställningar. Därför måste du veta om standardkommandot Terminal. Detta gör att du kan ändra dolda inställningar för appar och Mac-systemet med kommandoraden.
Idag visar vi dig några praktiska dolda inställningar på din Mac som du kan ändra med standard- kommandot.
Vad är fastighetslistor?
Appinställningar och användarinställningar lagras i filer som kallas egenskapslistor (PLIST-filer). Men manuell redigering av PLIST-filer rekommenderas inte. Med standardkommandot kan du säkert ändra inställningar och preferenser i PLIST-filer utan att gräva i dem för hand.
PLIST-filer lagras på två platser på din Mac. Användar-PLIST-filer lagras i ~ / Library / Preferences / . Tilde (~) -tecknet representerar din hemmapp. Systemövergripande inställningar lagras i / Bibliotek / Inställningar / .
Namn på PLIST-filer är domäner och tillhör vanligtvis enskilda appar. Till exempel är domänen för Clean My Mac 3 com.macpaw.CleanMyMac3 . Så fastighetslistefilen för Clean My Mac 3 är com.macpaw.CleanMyMac3.plist .

Visa användarinställningar
Du kan visa användarinställningarna för en app med standardkommandot . Du kanske vill göra detta innan du gör ändringar i inställningarna. På så sätt vet du vad de ursprungliga alternativen var om du vill gå tillbaka till dem.
Om du vill visa alla användarinställningar öppnar du terminalen (i mappen / Program / Verktyg / mapp), skriver följande kommando vid prompten och trycker på Enter .
defaults read Utgångslistan visas i terminalfönstret. Detta kommer att vara ganska långt eftersom det innehåller alla inställningar för varje app. Du kan också skicka utskriften till en textfil om du vill spara den. Lägg bara till > [sökväg och filnamn] i slutet av kommandot. Om du till exempel vill spara alla användarinställningar i en fil på skrivbordet skriver du följande kommando och trycker på Enter .
defaults read > ~/Desktop/userpreferences.txt 
Du kanske inte bryr dig om användarinställningarna för alla appar på din Mac. Tack och lov kan du också se användarinställningarna för en enskild app med dess domän och PLIST-fil. Om du till exempel vill se inställningarna för Encrypto-appen skriver du följande kommando.
defaults read com.macpaw.Encrypto Som ovan kan du lägga till en sökväg och filnamn som ovan för att spara den i en fil om du vill. 
Tillämpa ändringar med standardkommandot
Om du ändrar en inställning för en app som för närvarande körs med standardkommandot ser appen inte ändringen. Det kan till och med skriva över vad du gjorde. Därför bör du stänga en app innan du ändrar dess inställningar med standardkommandot .
När det gäller Dock and Finder måste du starta om dem efter att du har gjort en inställningsändring. Om du vill starta om Dock använder du följande kommando i ett terminalfönster:
killall Dock För att starta om Finder använder du följande kommando:
killall Finder För inställningarna nedan inkluderar vi lämpligt killall- kommando vid behov. På det sättet kan du i de flesta fall helt enkelt kopiera kommandot och klistra in det i ett terminalfönster (högerklicka vid prompten och välj Klistra in ).
1. Visa alltid dolda filer i Finder

Som standard visar Finder inte alla filer. Vissa filer är dolda från vyn - mestadels filer du inte behöver hantera. Dolda filer har en prick i början av filnamnet. Du kan också dölja dina egna filer Hur döljer du praktiskt taget allt på din Mac: En produktivitetsguide Hur döljer praktiskt taget allt på din Mac: En produktivitetsguide Vill du ha en mer produktiv arbetsyta? Låt oss gå igenom varje hörn på din Mac och dölja allt det du inte behöver. Läs mer på samma metod.
För att alltid visa dolda filer i Finder, anger du följande kommando i prompten i ett terminalfönster.
defaults write com.apple.finder AppleShowAllFiles TRUE && killall Finder För att dölja alla dolda filer igen kör du samma kommando men ersätt SANT med FALSE :
defaults write com.apple.finder AppleShowAllFiles FALSE && killall Finder 2. Visa alltid den utvidgade utskriftsdialogen som standard

För att få ytterligare utskriftsalternativ på en Mac måste du klicka på Visa detaljer i dialogrutan Skriv ut . Om du ofta använder dessa extra utskriftsalternativ, kan du ändra en inställning för att visa den fullt utökade dialogrutan Skriv ut varje gång.
Ange följande kommando vid prompten i ett terminalfönster.
defaults write -g PMPrintingExpandedStateForPrint -bool TRUE För att gå tillbaka till standarddialogrutan utan ytterligare alternativ anger du samma kommando och ersätter SANT med FALSE :
defaults write -g PMPrintingExpandedStateForPrint -bool FALSE 3. Ändra standardskärmbildsformat och plats

Din Mac-system innehåller flera praktiska genvägar för att ta skärmdumpar. Hur man tar skärmbilder på Mac: tips, verktyg och knep för att veta hur man tar skärmbilder på Mac: tips, verktyg och knep att veta Behöver du ta en skärmdump på din Mac? Här är de bästa genvägar, tips och appar för macOS-skärmdumpar. Läs mer, som Cmd + Shift + 3 för att fånga hela skärmen och Cmd + Shift + 4 för att välja ett område du vill fånga.
Vi har behandlat hur man använder standardkommandot för att ändra standardvärden för skärmdumpar Hur man ändrar standardskärmbilden Bildformat och andra egenskaper [Mac] Hur man ändrar standardskärmbilden Bildformat och andra egenskaper [Mac] Läs mer, som standardfilen format för skärmdumpar och där de automatiskt sparas till.
4. Dra Dashboard Widgets till skrivbordet

Många glömmer antingen eller känner inte till Mac-instrumentpanelen. Det är gömt bakom en kortkommando ( F12 ). Widgets på instrumentpanelen är som prylar i Windows och innehåller objekt som en klocka, väderpanel och miniräknare.
Du kan flytta widgetar från instrumentpanelen till skrivbordet Hur du placerar dina widgets på skrivbordet [Mac] Hur du placerar dina widgets på skrivbordet [Mac] Läs mer med en kombination av ett standardkommando och genvägen Dashboard.
5. Bli av med instrumentpanelen
Om du inte använder instrumentpanelen alls kan du bli av med den. Om du har en äldre Mac med en liten mängd minne kanske du vill inaktivera Dashboard så att den inte använder resurser i bakgrunden.
Ange följande kommando vid prompten i ett terminalfönster:
defaults write com.apple.dashboard mcx-disabled -boolean YES && killall Dock För att få tillbaka instrumentpanelen, kör bara kommandot ovan genom att ersätta YES med NEJ :
defaults write com.apple.dashboard mcx-disabled -boolean NO && killall Dock 6. Dölj skrivbordsikoner helt

Det kan hända att Mac-datorn blir rörig med filer och mappar, särskilt om du har en mindre skärm. Du kan dölja alla ikoner på skrivbordet för att befria dig från röran. Filerna och mapparna är fortfarande tillgängliga i Desktop- mappen i Finder.
Vi behandlade hur man döljer skrivbordsikonerna som en del av att rensa upp ditt Mac-skrivbord för att öka produktiviteten Hur man rensar upp ditt Mac-skrivbord och ökar produktiviteten Hur man rensar upp ditt Mac-skrivbord och ökar produktiviteten Ett rörigt skrivbord kan inte bara minska produktiviteten utan kan också orsaka kognitiv stress. Så här rensar du upp ditt Mac-skrivbord för en bättre arbetsmiljö. Läs mer .
7. Visa systeminformation på inloggningsskärmen

Du kan visa systeminformation (datornamn, macOS-version och IP-adress) på inloggningsskärmen genom att klicka på klockan, men den här funktionen är inte på som standard.
För att aktivera det, ange följande kommando i ett terminalfönster:
sudo defaults write /Library/Preferences/com.apple.loginwindow AdminHostInfo HostName För att inaktivera den här funktionen anger du följande kommando:
sudo defaults delete /Library/Preferences/com.apple.loginwindow AdminHostInfo 8. Återställ dockningsanpassningar

När du först installerar en Mac, innehåller dockningsstationen en lageruppsättning ikoner. Dessa visas i standardstorleken längst ner på skärmen. Du kan anpassa Dock 10 Hidden Terminal-kommandon för att anpassa Mac Dock 10 Hidden Terminal-kommandon för att anpassa Mac Dock Från enkla tweaks som att lägga till dolda staplar för nya objekt, till att bara visa de för närvarande öppna applikationerna - det finns mycket du kan göra för att anpassa din Mac-docka. Läs mer, inklusive att lägga till appikoner till Dock, flytta den till en annan position på skärmen och att Dock automatiskt gömmer sig.
Ett enkelt sätt att snabbt återställa Dock till standardinställningarna är att ange följande kommando i terminalfönstret:
defaults delete com.apple.dock && killall Dock 9. Lägg till Avsluta-alternativet till Finder

Visste du att du faktiskt kan lämna Finder? Som standard finns inget alternativet Avsluta i Finder, men du kan lägga till ett.
Ange följande kommando i terminalen:
defaults write com.apple.finder QuitMenuItem -bool TRUE && killall Finder För att ta bort alternativet Avsluta, upprepa kommandot ovan och ersätt SANT med FALSE :
defaults write com.apple.finder QuitMenuItem -bool FALSE; killall Finder 10. Visa en app åt gången
Du kan ha många appar som visas på skrivbordet åt gången. Men om du arbetar på en liten skärm kan det vara bra att bara visa en app åt gången. När en-app-läget är aktiverat döljer alla andra öppna appar genom att öppna en minimerad app.
Ange följande kommando i ett terminalfönster för att prova det:
defaults write com.apple.dock single-app -bool TRUE && killall Dock För att inaktivera en app-läge, ersätt SANN med FALSE i det här kommandot:
defaults write com.apple.dock single-app -bool FALSE && killall Dock 11. Byt rader och kolumner i Launchpad

Du kan anpassa Launchpad genom att ordna om apparna. Men du kan också ändra antalet rader och kolumner som visas i Launchpad. Som standard visar det sju kolumner och fem rader med appar.
Om du vill ändra antalet kolumner anger du följande kommando i ett terminalfönster. Byt ut X med antalet kolumner du vill:
defaults write com.apple.dock springboard-columns -int X För att ändra antalet rader använder du det här kommandot och ersätter X igen med antalet rader:
defaults write com.apple.dock springboard-rows -int X Tvinga sedan en omstart av Launchpad och starta om Dock med följande kommando:
defaults write com.apple.dock ResetLaunchPad -bool TRUE && killall Dock Om du vill återgå till standardantalet kolumner och rader anger du följande kommandon:
defaults delete com.apple.dock springboard-rows defaults delete com.apple.dock springboard-columns killall Dock Om du vill återställa Launchpad, inklusive appens arrangemang, anger du följande kommando i terminalen:
defaults write com.apple.dock ResetLaunchPad -bool TRUE; killall Dock Läs mer om standardkommandot
Detta är bara ett urval av vad standardinställningen kan göra. Kolla in SS64s sida om standardvärden för mer information. Och herrbischoffs GitHub-sida har massor av kommandon att prova.
Oroa dig inte om du inte är bekväm med att använda standardkommandot . Du kan använda ett tredjepartsverktyg för att ändra inställningar på din Mac 4 Utilities för att justera din Mac utan terminal 4 Utilities för att justera din Mac utan terminalen Vill du justera din Mac på ett säkert sätt och utan att använda terminalen? Med dessa appar kan du göra ändringar i macOS med några klick. Läs mer .
Utforska mer om: Kommandoprompt, Mac-tricks, Performance Tweaks, Terminal.

