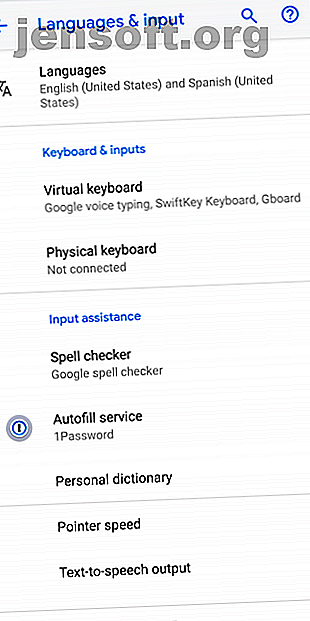
Frigör dina händer med tal-till-text på Android
Annons
Chansen är stor att du kan tala snabbare än du kan skriva. Men de flesta matar bara in text på sin telefon med tummen. Eftersom du talar kan du mata in samma information snabbare, bör du dra fördel av din Android-enhets röst-till-textfunktioner.
Låt oss titta på Android: s tal-till-text-funktion och hur du använder den i olika appar.
Hur du sätter på tal-till-text på Android
I moderna versioner av Android är tal-till-text aktiverat som standard. Du behöver inte göra något speciellt för att aktivera röst till text, men du kan justera några alternativ.
För att konfigurera tal-till-text öppnar du telefonens Inställnings- app och går till System> Språk och inmatning . Välj det virtuella tangentbordet . Här ser du poster för vart och ett av dina installerade tangentbord, utöver ett Google-röstskrivningsobjekt .



Klicka på det här rösttypobjektet från Google för att se till att allt är konfigurerat som du vill. Se särskilt till att du har valt rätt språkdialekt. Det finns olika alternativ för engelska i Storbritannien och engelska till exempel.
Det är också en bra idé att använda panelen Offline för taligenkänning för att ladda ner ditt primära språk. På så sätt kan du fortfarande använda röst till text även om du inte har någon anslutning.
Resten av alternativen här är kompletterande. Du kan censurera stötande ord och konfigurera alternativ för handsfree röststyrning med Bluetooth-enheter.
Använda röst till text på Android
När du har konfigurerat de grundläggande elementen är du redo att gå med röstskrivning. Du kan växla till röstinmatning i nästan alla textfält, och det är mest bekvämt att använda inuti en kompatibel tangentbordsapp.
De flesta Android-telefoner i dag levereras med Googles Gboard förinstallerat. Som du kan förvänta dig stöder det röstskrivning. Men om du inte föredrar att använda Gboard kan du använda andra lämpliga tangentbord, till exempel SwiftKey. Alternativa Android-tangentbord 4 Bästa gratis och öppen källkod Android-tangentbord 4 Bästa gratis och öppen källkod Android-tangentbord Letar du efter ett öppet källkodsbord för din Android-enhet? Dessa är de bästa tillgängliga alternativen. Läs mer kan ha sina egna specifika inställningar för röstskrivning, så se till att du utforskar appalternativ också.
När du vill skriva på din Android-enhet med röst till text trycker du helt enkelt på ett textinmatningsfält som du normalt skulle göra. När tangentbordet har kommit upp, istället för att skriva som normalt, leta efter röstinmatningsknappen.
Gboard-användare hittar denna ikon längst till höger på förslagsfältet. På SwiftKey ligger detta i det nedre vänstra hörnet med ett långt tryck på kommatangenten . Om du vill kan du också trycka på tangentbordsikonen i telefonens nedre navigationsfält. Detta gör att du kan byta tangentbord; välj Googles röstskrivning för att öppna tal-till-textpanelen.



Oavsett hur du startar tala till textläge, börja prata och dina ord kommer att visas i textrutan inom kort. När du är klar trycker du på mikrofonknappen för att låta telefonen sluta lyssna på ljudet.
Gör ändringar i rösttypad text


I den dedikerade Google-röstskrivningspanelen (som inte visas med Gboard) trycker du på Backspace- tangenten för att radera ett ord i taget. Om motorn inte var säker på några av de ord du sa, kommer den att understryka dessa. Peka på orden i fråga så ser du förslag visas under dem. Välj en för att växla till det ordet.
Om du behöver ersätta ett ord kan du trycka och hålla kvar det för att markera hela ordet. Klicka sedan på mikrofonikonen och tala ordet du vill ersätta det med. Efter ett ögonblick ser du ordet ändras.
Tips för användarvänlighet för tal-till-text
Googles röstigenkänningsmotor förbättras hela tiden och är mycket bättre än för några år sedan. Du bör inte ha mycket problem med att skriva ut korta meddelanden med det. Men ha några tips i åtanke för bästa resultat:
- Tala tydligt, men samtalen. Försök att inte mumla dina ord, annars kan motorn bli förvirrad. Men du behöver inte tala som en robot, eftersom det är gjort för att förstå naturligt tal.
- Se upp för bakgrundsljud. Om du befinner dig i ett livligt område eller försöker prata med fönstren nere i bilen kanske röstskrivning inte fungerar så bra. Försök att minska onödigt ljud så mycket som möjligt.
- Använd det ofta. När tjänsten bättre lär dig hur du pratar över tid kommer den att ge bättre resultat för dig.
- Dra nytta av användarordlistan. Besök Inställningar> Språk och inmatning> Avancerat> Personlig ordbok och du kan lägga till efternamn, slang och andra "inofficiella" ord som kan lösa upp Android: s tal-till-text.
Var dessutom medveten om att du kan lägga till skiljetecken medan du talar. Så här skriver du till exempel följande:
Jag var orolig över dig. Vad pågår?
Du skulle behöva säga:
"Jag var orolig för din period vad som händer frågetecken"
Expandera tal-till-text med fler appar
Användbarheten av tal-till-text begränsas bara av din kreativitet. Du kan dra nytta av det när du inte vill skriva, till exempel när du skickar ett textmeddelande eller noterar en anteckning.
För att gå ännu längre, kolla in vår lista över de bästa Android-dikteringsapparna 7 bästa Android-dikteringsappar för enkla tal-till-text 7 bästa Android-dikteringsappar för enkla tal-till-text Letar du efter de bästa tal-till-text-apparna för Android? Dessa Android-dikteringsappar låter dig ta anteckningar och mer. Läs mer . De innehåller bekvämare sätt att använda röst-till-textfunktioner, plus vissa appar som utnyttjar verktyget speciellt.
Men det slutar inte där. I stället för att använda tal-till-text för att ersätta typ, varför inte börja ge din Android-telefon alla typer av kommandon med din röst? Detta sparar dig från att behöva navigera genom menyer hela tiden.
Ta en titt på några av de mest användbara "OK Google" -kommandona som du kan ge Google Assistant. Dessa låter dig skicka meddelanden, skapa påminnelser och justera inställningar - allt med några ord.
Avancerade användare kan också titta på Voice Access-appen. I stället för Google Assistant-kommandon kan du navigera runt din enhet med röst. Den är avsedd för användare med funktionsnedsättningar som har svårt att använda en pekskärm, men det är värt att titta efter alla som älskar Android's talk to text-funktioner.
Android-tal-till-text är extremt användbart
På moderna telefoner är att skriva text med din röst lika enkelt som att byta till röstskrivningspanelen var du än normalt anger text med tangentbordet. Tala din text högt och njut av måste snabbare skriva än tummen kan erbjuda.
Om du vill bli avancerad hittar du flera appar som tar detta vidare. Oavsett din nivå av intresse, prova text på din enhet om du inte har gjort det tidigare. Vi tror att du kommer bli överraskad.
Tänk om du vill konvertera text till tal? Kolla in de bästa text-till-tal-apparna för Android De 7 bästa text-till-tal-apparna för Android De 7 bästa text-till-tal-apparna för Android Text-till-tal är en praktisk funktion på din Android-telefon även om du har inte ett funktionshinder. Dessa appar tar det till nästa nivå. Läs mer .
Utforska mer om: Android-tips, Google-assistent, taligenkänning, tal till text, röstkommandon.

