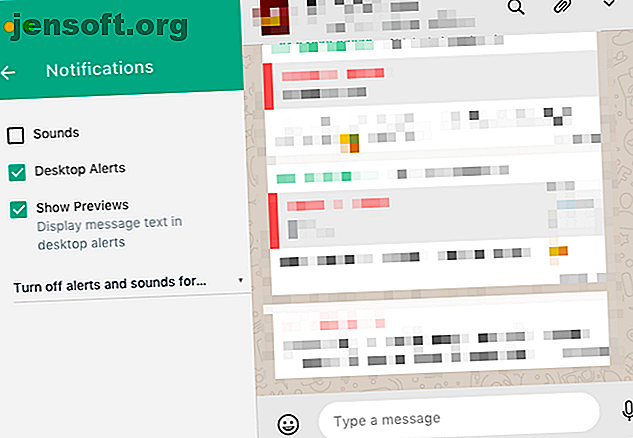
7 WhatsApp Desktop-tips för att chatta mer effektivt
Annons
För mer än en miljard användare över hela världen är WhatsApp det föredragna sättet att kommunicera på. Det används för allt från att kommunicera med nära och kära till att bedriva affärer. Och om du ständigt använder WhatsApp, kanske du vill använda en större skärm.
Det är här WhatsApp Desktop kommer in. WhatsApp Desktop liknar WhatsApp Web, men det fungerar naturligt som en app på din PC eller Mac. Det är mer pålitligt, snabbare och mycket bättre än att använda WhatsApp i en webbläsare.
Så om du använder WhatsApp Desktop, här är några tips som hjälper dig på vägen.
1. Anpassa aviseringar

Som standard kommer WhatsApp att bugga dig med audiovisuella aviseringar varje gång du får ett meddelande. Men tack och lov finns det ett sätt att anpassa aviseringar.
Klicka på listrutan bredvid din profilikon och välj Inställningar . Välj här Meddelanden .
Det första du bör göra är att inaktivera alternativet Ljud . Om du inte vill att meddelandets innehåll ska vara synligt på din Mac (särskilt användbart om du har ett gemensamt arbetsutrymme), avmarkera alternativet Visa förhandsvisningar . Om du vill inaktivera varningarna helt, avmarkera alternativet Skrivbordsvarningar .
Du kan också stänga av WhatsApp Desktop i en timme eller en dag med rullgardinsalternativet längst ner på sidan.
2. Använd Emoji-kommandon

Om du är en seriell emoji-användare är WhatsApp Desktop ett måste. När du har valt en chatt, tryck på kortkommandot Shift + Tab för att markera emoji-väljaren och tryck på Enter för att öppna den (det är också här du hittar GIF och klistermärken).
Men du behöver inte ens göra det. WhatsApp Desktop stöder Slack-liknande emoji autofullständig.

Säg att du vill gå in i en skrattande emoji. Du börjar med en kolon (:) följt av emoji-namnet. När du har skrivit ": skratt" ser du alla fem skrattrelaterade emojis. Använd piltangenterna för att flytta mellan alternativen och tryck på Enter för att lägga till det i meddelandet.
3. Navigera snabbare med Tab-tangenten
WhatsApp Desktop är designad med tangentbord ninja i åtanke. Och allt hänger på Tab-tangenten.
Efter att appen startats markerar den första flikpressen Sökområdet. Nästa nästa markerar den aktuella chatten på listan. Den efter det belyser emoji-väljaren och den efter det, meddelanderutan. Den sista flikpressen är överflödig, eftersom du trycker på Enter- tangenten från listvy direkt markerar meddelanderutan.
Det är de två första flikpressarna som är de mest användbara. När du vill hoppa till en ny konversation, tryck bara på Tab- knappen, börja skriva namnet, välj det från listan genom att trycka på Enter och börja bara skriva meddelandet.
När du navigerar i en sektion eller ett toppnivåelement kan du använda Tab-tangenten. Till exempel, efter att du har valt emoji-väljaren, kan du använda Tab-tangenten för att snabbt flytta över till GIF-avsnittet eller klistermärkesavsnittet.
4. Konvertera Emoticons till Emojis

WhatsApp Desktop stöder old-school-uttryckssymboler och omvandlar dem automatiskt till emojis. Så om du sitter fast i de gyllene dagarna i AOL-chatten, kan du fortfarande hålla en konversation i emojis på WhatsApp.
Ange bara uttryckssymbolen som du vanligtvis skulle göra. Alla populära alternativ som :-), :-(, :-p. <3 osv. Stöds osv. När du trycker på Enter- tangenten visas de som en emoji i chatten.
5. Använd textformatering

Under 2017 har WhatsApp lagt till stöd för textformatering. Detta innebär att du nu kan använda modifieringar i Markdown-stil för att konvertera text till fetstil, kursiv, genomsträckt och understrykning. Ja, äntligen en riktig anledning att lära sig Markdown Learning Markdown: Skriv för webben, snabbare Learning Markdown: Skriv för webben, snabbare Markdown är det bästa sättet att skriva i vanlig text men ändå skapa komplexa dokument. Till skillnad från HTML eller LaTex, till exempel, är Markdown enkelt att lära sig. Läs mer .
Du kan använda samma modifierare här. Faktum är att det är så mycket lättare att göra på WhatsApp Desktop eftersom modifierare som asterisker och tilde är lättare att nå på ett tangentbord i full storlek.
Om du vill göra texten fet ska du linda in den i asterisker. För kursiv, använd understreck. För att genomföra ett meddelande använder du tangentknapparna i båda ändarna. Om du vill ändra teckensnitt så att det ser ut som ett monospace-teckensnitt lägger du till tre bakrygg i båda ändarna.
6. Genvägar för WhatsApp Desktop
WhatsApp Desktop är utformat för att användas med ett tangentbord för det mesta. Och det finns mycket att göra med bara kortkommandon. Det finns ingen anledning att titta runt i menyer.
- Kontroll / Kommando + N : Starta en ny chatt.
- Kontroll / Kommando + Skift + N : Skapa en ny grupp.
- Kontroll / Kommando + Skift + [/] : Flytta mellan chattar.
- Kontroll / Kommando + E : Arkivera en chatt.
- Kontroll / kommando + Skift + M : Stäng av en chatt.
- Kontroll / Kommando + Skift + U : Ändra lässtatusen för chatten.
- Kontroll / Kommando + Backspace / Delete : Radera en chatt.
- Kontroll / Kommando + P : Öppna din profil.
Om du använder en Mac använder du kommandotangenten istället för Kontroll.
7. Prova ChatMate för WhatsApp (Mac)

Om du använder en Mac, bör du prova ChatMate för WhatsApp. Det är en tredjepartsapp som ger en bättre WhatsApp-upplevelse anpassad för Mac.
Till exempel har det ett mörkt läge som passar bra med det nya mörka temat i macOS Mojave (en av de många nya funktionerna i macOS Mojave De 10 bästa nya funktionerna i macOS Mojave De 10 bästa nya funktionerna i macOS Mojave Vad är nytt i macOS Mojave ? Vår Mojave-granskning täcker allt du behöver veta om i den senaste versionen av macOS. Läs mer). Dessutom har det ett störa inte-läge, Touch Bar-stöd, och du kan låsa ChatMate också.
Nedladdning : ChatMate for WhatsApp ($ 2, 99)
Allt annat fungerar som förväntat
Resten av WhatsApp-upplevelsen fungerar i stort sett samma på Desktop som på mobil. Du kan fortfarande använda sändningslistor, skicka röstanteckningar, visa WhatsApp-status från dina kontakter och mer. Det är faktiskt lättare att bifoga foton och dokument, eftersom du bara kan dra och släppa alla media direkt till en WhatsApp-konversation.
Du kan dock inte ringa röst- eller videosamtal eller ladda upp till din WhatsApp-status från WhatsApp Desktop.
Nedladdning : WhatsApp Desktop (gratis)
Få ut det mesta av WhatsApp
Om du använder WhatsApp Desktop kan du använda funktionerna ovan på din Mac eller PC för att öka din WhatsApp-produktivitet. Och skrivbordsappen kan till och med göra det enklare att hitta och använda nya WhatsApp-funktioner.
WhatsApp lägger ständigt till nya funktioner, och för att hjälpa dig hitta dem alla har vi publicerat en lista över nya WhatsApp-funktioner du kanske har missat. De bästa nya WhatsApp-funktionerna du kanske har missat de bästa nya WhatsApp-funktionerna du kanske missat WhatsApp är ständigt lägga till nya funktioner. Vi identifierar och spårar de bästa nya funktionerna som har lagts till WhatsApp under åren. Läs mer .

