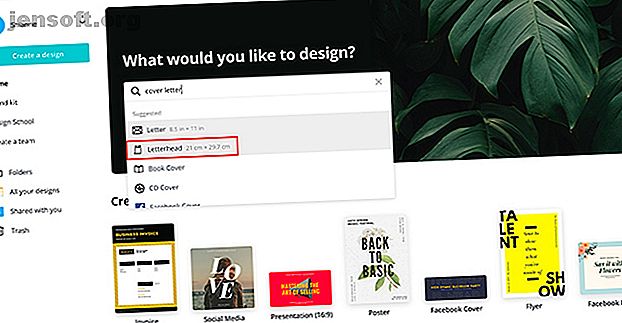
Hur man utformar det perfekta omslagsbrevet med Canva
Annons
När du söker efter ett jobb är det få saker som är mer tidskrävande än att skapa ett brev. Det är avgörande att skapa ett välskrevet brev som kan sticker ut från mängden.
Men hur får du ditt täckebrev att se vackert ut? Hur kan du undvika slushpile med mänskliga resurser? I den här artikeln visar vi dig hur du skapar det perfekta skyddsbrevet med Canva.
Steg 1: Var ska du använda ett brev?

Det första man bör tänka på är att arbetsmarknaden förändras.
När du ansöker om ett jobb online, kommer stora företag vanligtvis att du fyller i ett formulär där ditt brev är begränsat till vanlig text.
Ibland måste du skicka ditt CV via e-post, och när du gör det är det bäst att lägga ditt brev i e-postens kropp.
I båda dessa fall är det inte nödvändigt med ett brev. Men när du släpper ett CV igen eller när ett företag låter dig bifoga en PDF, är det där en bra design fungerar bra.
Logga in på ditt konto för att skapa ett brev med Canva. Skriv in "bilaga" under "Vad vill du designa?".
Välj alternativet Brevhuvud eller Brev . För denna självstudie kommer jag att välja brevhuvud .
Steg 2: Hitta en mallstil

När du är i ditt arbetsområde ser du en tom sida och en lista med brevhuvudmallar. Om du har läst vår handledning med information om hur du hittar det perfekta CVet på Canva Hur man hittar det perfekta CVet för dig på Canva Hur man hittar det perfekta CVet för dig på Canva. I den här artikeln visar vi dig hur du hittar den perfekta CVen på Canva Canva och hur du anpassar det efter dina behov. Läs mer, du känner till detta steg.
I den självstudien skapade vi ett CV för en kvinna som sökte ett modernt bakningsföretag. Låt oss säga att vi vill skapa ett brev som matchar hennes CV.
Klicka på alternativet Personligt brevhuvud för att göra detta . Där hittar du de mallar som passar bäst för detta ändamål.

När du är där börjar du surfa.
Designen vi har valt liknar inte det moderna bageri-CVet, men det har potential på grund av dess linjeelement och enkla layout. Låt oss gå med det.

Det finns en hel del text på ett brev, och en del av det kan vara riktigt litet.
Just nu har jag zoomat ut för att se hela sidan, men om det är för liten storlek att arbeta med?
För att zooma in, klicka på zoomverktyget i det nedre högra hörnet av arbetsytan. Välj den storlek som fungerar för dig.
Steg 3: Ändra bakgrunden

Därefter kommer vi att ändra bakgrundsfärgen på följebrevet.
Se till att du har valt hela dokumentet. Klicka på färgrutikonen i det övre vänstra hörnet på skärmen. Din färgrutepanel dyker upp.
Välj din nya färg.
Steg 4: Ändra färgen på dina element

När du har ändrat din bakgrund måste vi fixa de visuella elementen i detta brev för att få dem att matcha CV.
Det första elementet vi kommer att ta itu med är linjen högst upp på sidan. Linjen matchar vår övergripande design, men det är fel färg.
För att ändra det, klicka på elementet och klicka sedan på din färgrutepanel.
För den här linjen kommer vi att välja en ljusblå.

Den ljusblå är ganska nära den färg vi vill ha, men inte exakt.
För att fixa detta klickar du på + -tecknet i färgprovpanelen. Detta kommer att få fram färgväljaren, där du kan justera det blå efter behov.

När du har bestämt dig lägger Canva färgen till din panel.
Efter det kan du klicka på ett annat element och sedan klicka på färgrutan. Det nya blået kommer att appliceras på det.
Steg 5: Ändra rubriktekst

När du har justerat de visuella elementen på din sida är det dags att fixa texten.
Som nämnts finns det mycket text, och det första vi ska fokusera på är "rubriken". Det innehåller ditt namn, adress och kontaktinformation.
Canva lägger automatiskt in platstext i varje avsnitt, så du måste klicka på titeln - i det här fallet "James Morrison Elementary School" - och radera orden i textrutan.
Skriv därefter ditt namn. För denna tutorial kommer vi med "Jill Smith".
Välj sedan samma typsnitt som du använde i det moderna bageri-CVet så att båda namnen matchar. Välj en storlek för teckensnittet och en färg.
Klicka på adressavsnittet under ditt namn. Radera platshållaren och placera din egen adress istället.
Steg 6: Ändra din undernummertext

När du har ändrat rubriken måste du ändra underrubriken.
Det är här du kommer att adressera brevet till någon annan, tillsammans med anledningen till att du skickar det. Det är en bra idé att inkludera antalet anställningsnummer och titel för referens.
Se till att textrutan är aktiv så att du kan redigera den. Radera platshållarens text, lägg i din egen och gå sedan till det övre vänstra hörnet på arbetsytan.
Använd rullgardinsmenyerna för att ändra ditt teckensnitt, storlek och färg.

I vårt moderna bageri-CV var våra underrubriker all-caps, men i den här mallen är inte undernummer. Hur fixar du detta utan att skriva in det igen?
Klicka helt enkelt på symbolen för stora bokstäver längst upp på skärmen, sett här markerad med rött.
När du klickar på den ändrar Canva automatiskt texten till all-caps. För att ändra den tillbaka, klicka på versaler igen.
Steg 7: Lägg till en ny underrubrik

Du har redan fått en underrubrik, men tänk om du vill ha en del av underrubriken med en stil och resten av den med en annan? Du behöver en ny låda.
Radera texten du vill ha i en annan stil än din första ruta. I det här fallet är den texten "Jobbbokning # och beskrivning".
Klicka sedan på Text> Lägg till en underrubrik till vänster på skärmen. Canva kommer att lägga till en underrubrik åt dig, men det kommer att behöva justeras.

För att anpassa denna text till den andra underrubriken klickar du på knappen Justering, sett här i rött.
När du klickar på det kommer det att gå igenom olika typer av justeringar - fortsätt bara att klicka tills du hittar rätt dokument för ditt dokument.

Ändra sedan din platshållartekst till "Jobbbokning # och beskrivning".
Gå till det övre vänstra hörnet på arbetsytan och ändra teckensnitt, storlek och färg. Följ samma steg som tidigare.
Steg 8: Radera en textruta

Vad händer om du vill ta bort en textruta som inte krävs för ditt brev? Återigen, väldigt lätt.
Klicka bara på textrutan du vill bli av med, gå sedan till papperskorgen-ikonen i det övre högra hörnet på skärmen.
Om du klickar på den raderas rutan.
Steg 9: Gruppera element

Vi har pratat om gruppering av element i vår handledning som beskriver hur man skapar ett CV från grunden med Canva Hur man skapar ett CV från skrapa med Canva Hur man skapar ett CV från skrapa med Canva I den här artikeln visar vi hur man skapar ett CV ett CV med Canva och få din CV att stå fram från mängden. Läs mer .
Den korta och enkla versionen: gruppering av element är användbar om du behöver hålla dem i linje och flytta dem runt på sidan.

För att gruppera element, klicka och dra över de enskilda objekten så att den blå avgränsningsrutan dyker upp.
Klicka sedan på Grupp i det övre högra hörnet på arbetsytan. Voila. Du är klar.
Steg 10: Lägg till en form

Vi närmar oss slutet på denna tutorial, och när du gör dina slutkontroller kan du bestämma att du vill lägga till en annan form för intresse.
För den här tutorialen, låt oss säga att vi vill lägga till en cirkel i slutet av raden högst upp på sidan. Det fanns ett mönster som det i det moderna bageri-CVet, och vi vill efterlikna det.
För att göra detta, klicka på Element> Former> Cirkel . När du gör det ser du en stor cirkel dyka upp på din mall.

Klicka och dra cirkeln till rätt plats på din sida. Ändra storlek genom att klicka på ett av hörnen på avgränsningsrutan för att göra den mindre.
För att ändra färg, klicka på färgrutikonen i det övre vänstra hörnet på skärmen.
Steg 11: Ändra din kroppstext

Nu när vi har fixat de visuella elementen på följebrevet är det dags att zooma ut och titta på det.
Jag tycker personligen att denna design är ganska bra. Det matchar utseendet och känslan i det moderna bageri-CVet, och det förmedlar en känsla av anpassningsbarhet genom att använda ljusa färger.

Allt som återstår är att lägga till huvudtexten. Det är här "köttet" på ditt brev kommer att gå - den del där du pratar om dig själv och vad du gör.
För att skriva din kroppstext, klicka och radera platshållaren och börja skriva.
Steg 12: Ge ditt täckebrev ett meningsfullt namn

Nu när ditt följebrev är klart, ändra namnet på mallen till något meningsfullt. På det här sättet kan du hitta det igen under Home> Your Designs på Canva.
Job Hunts håller inte för evigt
Försäkringsbrev är svåra att skriva och bara en del av den större bilden, men med Canva för att hjälpa dig kan du lägga din bästa fot framåt och öka dina chanser att landa det jobbet. Om du vill ha hjälp med ditt CV också, titta på dessa gratis återupptagare 5 Gratis CV-tillverkare för att göra ditt CV sticker ut i en jobbjakt 5 Gratis CV-tillverkare för att göra ditt CV sticker ut i en jobbjakt Behöver du ditt CV att stå ut? Använd dessa gratis verktyg för återupptagare för att stärka din jobbjakt och öka din framgångsgrad. Läs mer .
Letar du efter mer riktning om var du kan söka jobb? Kolla sedan in vår lista över jobbsökmotorer som du bör prova 10 Jobbsökmotorer du bör pröva först 10 Jobbsökmotorer du bör prova först Dessa jobbsökmotorer kan hjälpa dig att hitta och söka efter den exakta typen av position du söker. Om du är på jakt nu är dessa webbplatser åt dig. Läs mer för att hjälpa dig fatta ett välgrundat beslut.
Utforska mer om: Canva, Jobbsökning, .

