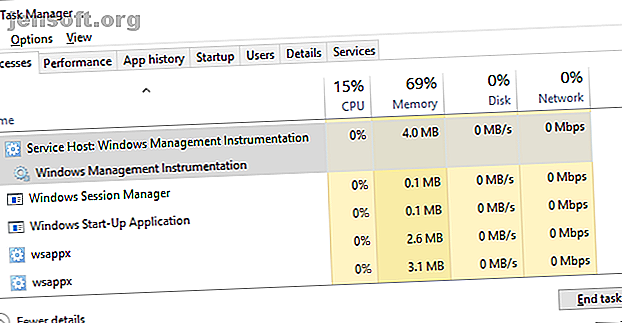
Hur man fixar hög CPU-användning i Windows
Annons
Om dina datorfläktar ofta har topphastigheter är det ett tecken på att din CPU-användning når 100%. Samtidigt kan din dator sakta ner. Det är irriterande, särskilt om du inte gör någonting.
Lås upp fusket "Windows Keyboard Shortcuts 101" nu!
Detta kommer att registrera dig för vårt nyhetsbrev
Ange din e-postlåsning Läs vår sekretesspolicyCPU: en (central processorenhet), även känd som processorn, är din dators hjärna. Liksom din egen noggin kan den bli överväldigad om den bombarderas med för många processer, eller om en enda uppgift förbrukar onödig uppmärksamhet. Precis som du kan ha svårt att arbeta när den är överväldigad, kan din processor sakta till en genomsökning om för mycket omedelbart blir frågan om det.
Normalt kan du undvika den här situationen genom att hålla dig borta från krävande appar. Men CPU-användning kan ibland gå ur kontroll på grund av ett fel i en process, till exempel den ökända WmiPrvSE.exe. Lyckligtvis kan du i de flesta fall enkelt fixa det underliggande problemet och minska hög CPU-användning.
Är WMI Provider Host (WmiPrvSE.EXE) orsakande av hög CPU-användning?
WMI Provider Host-processen, även känd som Windows Management Instrumentation eller WmiPrvSE.exe, är en del av Windows och hjälper organisationer att övervaka och felsöka ett stort antal system i ett nätverk. Det är dock inte ovanligt att processen går ut ur kontroll.
Du kan se om detta är ditt problem genom att öppna Task Manager (tryck på Control + Shift + ESC ) och leta efter WmiPrvSE.exe-processen. Om CPU-användningen är högre än några procent och du inte kör något program som kan påverka det fungerar det inte korrekt.

Starta om WMI-leverantörens värd för att fixa hög CPU-användning
Microsoft drog nyligen sin officiella fix. Det enda alternativet du har kvar nu är att starta om tjänsten manuellt. Gör en Windows-sökning efter “Services” och leta efter Windows Management Instrumentation i fönstret som öppnas. Högerklicka på den och välj sedan Starta om . Du kan också stoppa tjänsten helt, om du vill, eller bara starta om datorn.

Identifiera persistenta WMI-leverantörsvärden med hjälp av Event Viewer
Om problemet med WmiPrvSE.exe fortsätter att återvända, använd Windows Event Viewer för att identifiera dess orsak. Det kan vara en annan systemprocess som håller WMI-leverantörens värd upptagen och därmed orsakar hög CPU-användning.
- I Windows 10 och 8 högerklickar du på Start-knappen och väljer Event Viewer .
- I Windows 7 använder du Start-menyn för att hitta och starta Eventvwr.msc .
I appen Event Viewer går du till Applications and Service Logs> Microsoft> Windows> WMI-Activity> Operational .
Bläddra nu igenom listan över operativa händelser och hitta senaste felposter .
Identifiera ClientProcessId för varje fel. Observera att varje gång du startar om en process kommer dess ID att ändras, därför finns det ingen mening med att kontrollera äldre fel.

Om du misstänker att en av dessa processer orsakar den höga CPU-användningen kan du använda dess ID för att hitta den i Aktivitetshanteraren och identifiera den felaktiga processen.
Öppna Uppgiftshanteraren (tryck på Control + Shift + ESC ), växla till fliken Tjänster och sortera alla löpande tjänster efter PID, dvs. deras process-ID. Om skyldprocessen fortfarande pågår kan du identifiera den och undersöka ytterligare.
Högerklicka på processen och välj Öppna filplats för att granska programvaran den tillhör. Uppdatering eller avinstallering av respektive program kan fixa WMI Provider Host's höga CPU-användning.
Slutligen finns det en möjlighet att tjänsten kan vara en mask eller virus. Du bör bara se en version av processen vid en viss tidpunkt och processen bör stanna om du stoppar den genom fönstret Tjänster. Om du ser två versioner av det, eller om processen inte slutar, kör en virusscanning 10 steg att ta när du upptäcker skadlig programvara på din dator 10 steg att ta när du upptäcker skadlig programvara på din dator. Vi skulle vilja tro att Internet är ett säkert ställe att spendera vår tid (hosta), men vi vet alla att det finns risker runt varje hörn. E-post, sociala medier, skadliga webbplatser som har fungerat ... Läs mer omedelbart.
Visar systemets tomgångsprocess hög CPU-användning?
Windows-användare stöter ibland på en process som kallas System Idle Process vilket orsakar hög CPU-användning. Den här otydliga processen verkar sväva all CPU-ström som den möjligen kan - fruktansvärt, eller hur?

Egentligen är System Idle Process helt enkelt en tråd som förbrukar CPU-cykler, som inte annars används. Processen används på grund av några väldigt arcane särdrag vid kodning, vilket gör att det ibland är att föredra och ännu effektivare för en processor att köra något istället för ingenting alls.
Det här är inte bara en Windows-sak, utan Windows visar processen i Task Manager, så användarna ser det och antar att något är fel.
Det betyder inte att du inte kan uppleva prestandaproblem när System Idle Process visar en hög CPU-användningsbelastning, men problemet ligger någon annanstans.
Du kan faktiskt förvänta dig att se System Idle Process-rapporten att den förbrukar 95% (eller mer) av din CPU när Windows är i viloläge. Om det inte är det, konsumerar något annat processorcykler utan din vetskap.
Är Svchost.exe (netscvs) skylden för hög CPU-användning?
Om du kontrollerade Task Manager kanske du har lagt märke till att svchost.exe (netscvs) -processen orsakar högt minne eller CPU-användning Hur du felsöker lågt RAM eller minnesläckor i Windows Hur du felsöker lågt RAM eller minnesläckor i Windows Har du 4 eller mer GB RAM och känner din dator fortfarande trög? Du kan drabbas av en minnesläcka eller brist. Vi visar hur du felsöker alla dina Windows (10) ... Läs mer. Även om denna process ibland är associerad med skadlig programvara är det främst en legitim och systemkritisk Windows-process. Om du är osäker kan du använda det här sökverktyget för att se vilken tjänst processen hänvisar till.
Om det inte är skadlig programvara kan svchost.exe vara upptagen med att söka efter plug-and-play-enheter.
För att utesluta denna orsak, gå till Kontrollpanelen> Nätverk och delningscenter och klicka på Ändra avancerade delningsinställningar . Välj här Stäng av nätverksupptäckt .

Svchost.exe (netsvcs) visar också hög CPU-användning när Windows hämtar uppdateringar. Vanligtvis ser du det med 25% eller mer CPU-kapacitet efter att du just installerat Windows. I så fall, låt bara Windows Update avsluta sin sak.
Sedan Windows 10 kan du inte försena eller pausa Windows Update enkelt. Medan du kan schemalägga när du ska installera nya uppdateringar, hämtar Windows uppdateringar efter behov. Detta kan slumpmässigt göra att svchost.exe ökar sin CPU-användning. Det du dock kan ändra är om din dator delar nedladdade uppdateringar med kamrater. Stäng av detta för att spara bandbredd och processorkraft.
Gå till Inställningar> Uppdatering och säkerhet> Windows Update, klicka på Avancerade alternativ, klicka sedan på Leveransoptimering och klicka på Avancerade alternativ en gång till.
Här kan du begränsa bandbredden som används för att ladda ner uppdateringar i bakgrunden eller för att ladda upp uppdateringar till andra datorer på Internet . Du bör ställa det senare till minst 5% och även ställa in den månatliga uppladdningsgränsen mycket låg.

Den enda andra lösningen för att tämja hög CPU-användning relaterad till nedladdning av uppdateringar är att tillfälligt inaktivera Windows Update 7 sätt att tillfälligt stänga av Windows Update i Windows 10 7 sätt att tillfälligt stänga av Windows Update i Windows 10 Windows Update håller ditt system korrigerat och säkert. I Windows 10 är du nådd av Microsofts schema om du inte känner till dolda inställningar och justeringar. Så håll Windows Update under kontroll. Läs mer . Detta förhindrar Windows från att ladda ner uppdateringar. Vi rekommenderar dock inte denna lösning!
Är det för många bakgrundsförfaranden som har din CPU?
En bakgrundsprocess är ett program som körs på din PC, även om det inte är öppet i ett fönster. En typisk dator kommer att ha många bakgrundsprocesser som körs på en gång, eftersom Windows själv kräver att vissa körs. Men när du installerar program kan du under åren samla in mer och mer och så småningom överväldiga din dator.
Du kan kontrollera detta genom att öppna Task Manage r via en Windows-sökning efter samma eller genom att köra taskmgr.exe . Fliken Processer visas som standard och visar inte bara den övergripande CPU-användningen utan också användningen av varje app.
Du bör göra detta medan inga andra program är öppna för att förhindra förvirring. Notera de processer som verkar använda minst 10% av din processors kapacitet regelbundet.
I Windows 10, gå över till Start- fliken i Aktivitetshanteraren.

I Windows 7, avsluta Task Manager och öppna msconfig.exe via Windows Search eller Kör-dialogrutan ( Windows + R ). Gå till systemkonfigurationsfönstret och gå till Start- fliken.
Hitta nu startobjekt Hur du använder Windows 10 Startmapp: Allt du behöver veta hur du använder Windows 10 Startmapp: Allt du behöver veta Med Windows 10 startmapp kan du hantera vilka program som körs vid start. Så här hittar du startmappen och hanterar dess program. Läs mer korrelerade med artiklarna som du noterade. Avmarkera dem, klicka på OK och starta sedan om datorn. Detta kommer att hindra dessa program från att starta vid start.
Det kan vara ett irriterande antivirusprogram
Märker du att din dator blir långsam vid till synes slumpmässiga tider och att dessa tider ofta korrelerar med hög diskaktivitet? Ditt problem kan vara ditt antivirusprogram.

Ett antivirusprogram, när du aktivt söker på din diska efter ett hot, kan konsumera en överraskande mängd processorbelastning. Detta räcker vanligtvis inte för att bromsa ett modernt skrivbord eller en avancerad bärbar dator, men äldre eller långsammare system kan märkas långsamt under belastningen.
Att fixa detta är enkelt. Praktiskt taget alla antivirusprogram har en schemaläggningsfunktion som låter dig justera när den automatiskt skannar. Ändra schemat till en tid då du inte använder den bärbara datorn, och du kommer inte längre att bli störd.
Eller det kan vara ett virus
Å andra sidan kan skadlig programvara orsaka hög CPU-användning. Ett system som är infekterat kan köra processer i bakgrunden och det kan försöka sprida sig själv genom att skicka skadlig programvara till andra via din e-post, ditt nätverk eller andra källor. Allt detta kräver processorkraft, vilket kan leda till dålig prestanda.
Att bekräfta en infektion manuellt är inte lätt, och för lekmannen är mer gissningar än något annat. Om du inte har ett antivirusprogram, ladda ner en gratis skadlig programapplikation. De bästa datorsäkerhets- och antivirusverktygen De bästa datorsäkerhets- och antivirusverktygen Oroade dig för skadlig programvara, ransomware och virus? Här är de bästa säkerhets- och antivirusapparna du behöver för att hålla dig skyddad. Läs mer och kör den. Faktum är att du kanske vill prova flera anti-malware-verktyg, eftersom malware som redan är installerat har fördelen; Det kan vara möjligt att gömma sig från en enda antivirusapp.
När du har hittat problemet kan du ta bort det med antivirus-appen som du skannade. Om det misslyckas, läs vår guide för borttagning av skadlig programvara; tipsen där kan hjälpa dig att fördöva vad som har haft din dator.
Hög CPU-användning är ett olikt problem
Hög CPU-användning kan vara svårt att spåra. Även om problemen här listas är bland de vanligaste orsakerna, kan du upptäcka att CPU-användning fortfarande är ett problem även efter att du provat allt som föreslås ovan. Om problemet fortfarande plågar dig, hitta ett Windows-supportforum, där du kan be användarna om råd om hur du hanterar din specifika situation.
Men först, här är en sista skyldige som du kan kontrollera: hög CPU-användning orsakad av systemavbrott Hur man fixar hög CPU-användning orsakad av systemavbrott Hur man fixar hög CPU-användning orsakad av systemavbrott Din dator lider av hög CPU-användning och processen som hogs mest resurser är "systemavbrott"? Vi hjälper dig att komma till botten i detta! Läs mer !
Utforska mer om: Datorunderhåll, CPU, Felsökning.

