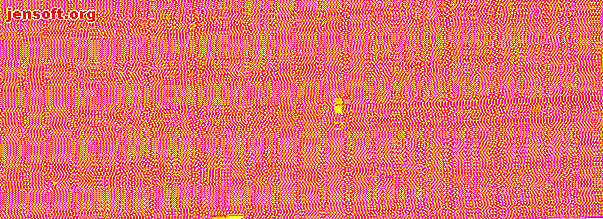
Adobe Photoshop-kortkommandon 101
Annons
Du kan alltid berätta för en Adobe Photoshop-proffs med hur lite de rör vid musen. Du kanske kanske vet allt om Photoshop: s användargränssnitt. Ändå, om du inte är lite bekant med de hundratals Photoshop-tangentbordskommandon som sitter precis utanför dina fingertoppar, kommer du alltid till kort.
Ladda ner vårt GRATIS "Adobe Photoshop Keyboard Shortcuts" -fuskark idag för att upptäcka alla Photoshop-tangentbordskommandon som du absolut måste veta!Följande är en lista över Photoshop-tangentbordskommandon som du absolut måste känna till. Ingen säger att du måste memorera alla Photoshop-snabbtangenter. Öva regelbundet så lär du dem snabbare. Och bokmärke den här sidan så att du alltid kan komma tillbaka snabbt när du behöver en uppdatering.
Följande är de Adobe Photoshop-kortkommandon som du behöver veta.
Grundläggande kommandot genvägar för Adobe Photoshop

Grundläggande kommandon tillåter användare att snabbt fixa enkla misstag.
Ångra en enda åtgärd inom ditt projekt:
- Ctrl + Z (Windows)
- Cmd + Z (macOS)

Så här ångrar du flera åtgärder inom ditt projekt:
- Ctrl + Alt + Z (Windows)
- Cmd + Z upprepade gånger (macOS)
Z: Öppna zoomverktyget med hjälp av genvägen för Photoshop Zoom.
Så här avmarkerar du ett val av Photoshop:
- Ctrl + D (Windows)
- Cmd + D (macOS)
UI-kommandot genvägar för Adobe Photoshop

Användargränssnitt (UI) -kommandon påverkar Photoshops gränssnitt och fönsterlista. Så här tar du bort alla dialogrutor från ditt Photoshop-fönster:
- Tab (Windows)
- Tab (macOS)
Du kan också växla mellan olika skärmstorlekar genom att trycka på F- knappen på både macOS och Windows.
Högerklicka på [arbetsytabakgrund] : Detta ändrar standardarbetsytansbakgrund på både macOS och Windows. Högerklicka på bakgrunden och välj ett av alternativen som följer (mörkgrå är standard).

I ett dialogfönster ändrar du alternativet Avbryt till ett återställningsalternativ i Windows genom att hålla nere Alt . På macOS kommer att hålla nere alternativet att göra samma sak.
Klicka på alternativet Återställ för att återställa alla ändringar du gjort i fönstret.

Om du snabbt vill välja ett objekt från en verktygs undermeny i verktygsfältet (dvs. Eraser vs Background Eraser) håller du Skift och trycker på verktygets snabbtangent på antingen Windows eller macOS .

Så här bläddrar du åt vänster på ditt tavla:
- Håll Ctrl + Scroll Up [mushjulet] för Windows.
- Håll Cmd + Scroll Up [mushjulet] för macOS.
Så här bläddrar du höger på tavlan:
- Håll Ctrl + Scroll Down [mushjulet] för Windows.
- Håll Cmd + Bläddra ner [mushjulet] för macOS.

Ctrl + Tab : Detta kommando går igenom flikarna från vänster till höger för både Windows eller macOS.

För att cykla från höger till vänster, tryck Ctrl + Shift + Tab på antingen Windows eller macOS. Det är precis som att flytta mellan flikar i din webbläsare.
Borsta kommandot genvägar för Adobe Photoshop

Borstkommandon tillåter användare att snabbt ändra olika borstaspekter. Glöm inte att du kan skapa dina egna Photoshop-borstar En nybörjarguide för att skapa anpassade borstar i Photoshop En nybörjarguide för att skapa anpassade borstar i Photoshop Adobe Photoshop-borstar är ett praktiskt sätt att lägga till intresse för dina mönster, och precis som du kan skapa dina egna anpassade mönster, du kan lika enkelt designa och skapa dina egna borstar. Läs också mer för maximal anpassning.
[ eller ] : Krymper eller förstorar penselstorleken med genvägen för penselstorlek (Windows eller macOS).

{ eller } : Ökar eller minskar penselhårdheten för både Windows eller macOS.

Caps Lock: Om du använder detta kommando på Windows eller macOS kommer du att ändra din pensels markör från en borstförhandsvisning till ett korshår.
Färgkommandot genvägar för Adobe Photoshop

Färgkommandon tillåter användare att implementera färger i sina konstverk med sina tangentbord.
D : Ställer in förgrunds- och bakgrundsfärgerna som standard (svart och vitt) på antingen Windows eller macOS.

Så här fyller du val eller ett lager med en förgrundsfärg:
- Alt + Backspace (Windows)
- Alternativ + Radera (macOS)

Så här fyller du val eller ett lager med en bakgrundsfärg:
- Ctrl + Backspace (Windows)
- Cmd + Delete (macOS)

X (Windows eller macOS): Växlar mellan förgrunds- och bakgrundsfärger.
Kommandot genvägar för Adobe Photoshop

Skiktning är en av de viktigaste - om inte den viktigaste - aspekterna av Photoshop. Därför är dessa Photoshop-kortkommandon några av de mest användbara.
Siffertangenter (1, 2, 3 ...) : Att välja ett visst lager och trycka på en sifferknapp (antingen på Windows eller macOS) justerar automatiskt opaciteten för det lagret. Så "1" = 10% opacitet, "2" = 20%, "3" = 30%, och så vidare.
Om du snabbt väljer två siffror kommer du att ändra ett lags opacitet till den procentuella andelen (3 och 4 ger dig en opacitet på 34%).
Shift + Klicka på [Layer-panelen] : Om du vill välja flera lager i panelen Layers (antingen på Windows eller macOS) väljer du ett enda lager, håller Shift- tangenten och väljer ett annat lager.
Detta "välj alla kommandon" kommer att välja varje lager mellan det första och det andra lagret som valts.

Så här väljer du mer än ett lager i panelen Lager, men inte alla:
- Tryck och håll ner Ctrl- tangenten medan du klickar på enskilda lager i Windows .
- Tryck och håll ner Cmd- tangenten medan du klickar på enskilda lager på macOS .

Så här duplicerar du ett lager i panelen Lager:
- Välj lager och tryck på Ctrl + J på tangentbordet för Windows .
- Välj lager och tryck på Cmd + J på tangentbordet för macOS .

Så här lägger du till ett nytt lager i Photoshop under det nuvarande markerade lagret:
- Håll Ctrl och klicka på knappen New Layer i Windows .
- Håll Cmd och klicka på knappen Nytt lager på macOS .

För att lägga till ett nytt lager ovanför det nuvarande valda lagret håller du Skift och klickar på knappen Nytt lager på både macOS och Windows.

Så här kopierar och klistrar du in alla synliga element på tavlan i ett nytt lager:
- Ctrl + Shift + Alt + E (Windows)
- Cmd + Skift + Alternativ + E (macOS)

Så här väljer du ett lagers gränser automatiskt:
- Håll Ctrl och klicka på ett lagers miniatyrbild i panelen Lager i Windows .
- Håll Cmd och klicka på ett lagers miniatyrbild i din Layer-panel på macOS .

Shift + “+” eller “-” [Layers Panel] : Detta växlar mellan blandningslägen i din Layer-panel för både Windows och macOS.
Transformera kommandot genvägar för Adobe Photoshop

Transformeringsverktyget gör det möjligt för användare att ändra storlek på och skeva lager när som helst.
För att välja din lagerbild och låta dig ändra storleken på din bild:
- Ctrl + T på Windows.
- Cmd + T på macOS.
För att snedvrida istället för att ändra storlek, håll ner Ctrl (Windows) eller Cmd (macOS) efter att din bild har valts. Dra de omgivande fyrkantiga markörerna.

Så här ändrar du storleken på en bild när den är centrerad:
- Alt + Skift + Dra (Windows)
- Alternativ + Skift + Dra (macOS)

Så här ändrar du storleken på en bild med bevarat storleksförhållande:
- Skift + Dra [Transformeringsverktyg] till Windows.
- Alternativ + Dra [Transformeringsverktyg] på macOS.
Kortkommandon i Photoshop ger dig kraften
Öva på dessa kortkommandon för Photoshop en gång, sedan igen och sedan igen. Det är det enda sättet du kommer ihåg dem alla (och börja förstå grunderna i Photoshop Lär dig fotoredigering i Photoshop: Skaffa grunderna på 1 timme Lär dig fotoredigering i Photoshop: Skaffa grunderna på 1 timme. Photoshop är ett skrämmande program —Men med bara en timme kan du lära dig alla grunderna. Ta ett foto du vill redigera och låt oss komma igång! Läs mer). Detta är bara ett litet urval av tillgängliga genvägar - kolla de officiella genvägarna för Adobe Photoshop om du inte tror på oss.
Det bästa med att arbeta igenom dessa kortkommandon för Photoshop är att eftersom Adobe-programvaran fungerar i takt med varandra kommer du att kunna använda de flesta av dessa tangentbordskommandon (där de tillämpas) med annan Adobe-programvara.
Det finns nästan ingen gräns för vad du kan göra med Photoshop. Vad kan du faktiskt göra med Adobe Photoshop? Vad kan du faktiskt göra med Adobe Photoshop? Photoshop kan nu göra mycket mer än bara redigera foton; några av verktygen från program som Illustrator har kommit in i programvaran och vice versa. Läs mer . Även om du har behärskat flera tutorials kommer du att spara tid genom att lära dig Photoshops genvägar. Ännu bättre, det kommer att rädda dig från att behöva hitta dig i Photoshops kavernösa UI. Testa dessa och ge musen en paus.
Bildkredit: Yaruta / Depositphotos
Utforska mer om: Adobe Photoshop, Tips för bildredigering, Image Editor, Kortkommandon, .

