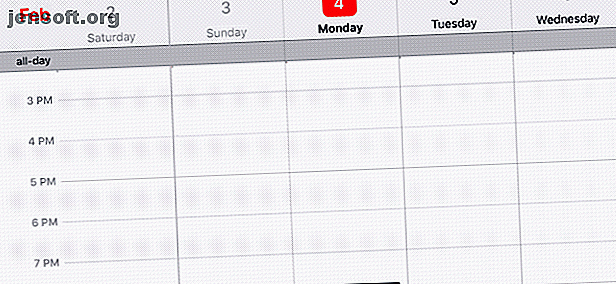
5 sätt att omedelbart ta anteckningar på din iPhone
Annons
På ytan kan det tyckas som iOS: s låga anpassningsnivå leder till brist på verktyg för att snabbt utföra uppgifter. Medan iOS: s stängda miljö inte ger så mycket frihet som Android gör, finns det fler sätt att interagera med din iPhone än bara att använda startskärmen.
Kontrollcentret kan nu anpassas, och du kan komma åt många widgets direkt från låsskärmen. Och med Siri Shortcuts har iOS 12 tagit automatiseringen till en helt ny nivå.
Allt detta kombinerat innebär att det finns flera sätt du snabbt kan skapa en anteckning innan idén flyr från dig. Kolla in de bästa alternativen i listan nedan.
1. Använd Omedelbara anteckningar var som helst

Instant Notes är en oerhört användbar Apple Notes-funktion som döljer ett par lager djupa 10 dolda Apple Notes-funktioner du borde veta om 10 dolda Apple Notes-funktioner som du borde veta om Tror du att du vet Apple Notes? Dessa trick hjälper dig att ladda dina anteckningar med anteckningar på din iPhone, iPad eller Mac. Läs mer i appen Inställningar.
När den är aktiverad ser du en ny Notes- knapp i Kontrollcentret. Klicka på den och Notes-appen öppnas direkt. Som standard öppnar den en ny tom anteckning varje gång, men du kan också ställa in den för att öppna en specifik anteckning. Och eftersom Control Center finns överallt i iOS kan du nu skapa en ny anteckning med bara ett svep och ett tryck.
Så här ställer du in det:
Steg 1 : Öppna appen Inställningar på din iPhone och gå till Kontrollcenter- alternativet.
Steg 2 : Välj Anpassa kontroller . Från listan hittar du Notes- kontrollen och knackar på den gröna Plus- knappen bredvid.



Steg 3 : Anteckningen kommer nu att visas i listan över aktiverade kontroller och kontrollcentret. Du kan ordna om kontrollerna om du vill.
Steg 4 : Nu kan du konfigurera beteendet för Notes-knappen. I appen Inställningar bläddrar du ner och hittar anteckningen .
Steg 5 : Dra sedan nedåt och tryck på Access Notes from Lock Screen- knappen.
Steg 6 : Här ser du ett par alternativ. Om du vill att en tom anteckning ska visas varje gång väljer du alternativet Skapa alltid ny anteckning .



Steg 7 : Om du vill visa samma anteckning varje gång (kanske om du håller en lista med objekt som du inte vill glömma) väljer du alternativet Fortsätt sista anmärkning . Detta visar fler alternativ nedan.
Steg 8 : Du kan välja att återuppta anteckningen som senast skapades från Control Center eller den som visas i Notes-appen. Du kan också skapa en ny anteckning efter en viss tid (några minuter, en timme eller en dag).
Dessa alternativ är onödigt komplexa. Vi föreslår att du ställer in den för att skapa en ny anteckning varje gång. Om du vill att samma anteckning ska visas, se till att välja anteckningen Skapad på låsskärm . Och för att undvika förvirring väljer du Aldrig från alternativet Skapa ny anteckning .
Nu har du ett omedelbart alternativ med ett tryck för att notera, oavsett var du befinner dig på din iPhone!
2. Utkast 5



Utkast 5 är utformat som utgångspunkt för alla typer av text. Du kan använda den för att fånga idéer, anteckningar, uppgifter eller till och med e-postmeddelanden. Utkast fungerar som en snabb dumpningsplats för vad som händer i ditt sinne; bara öppna det snabbt och börja skriva. Appen har en uppsättning tillägg och verktyg som gör det enkelt att skicka texten till den relevanta appen i ett kompatibelt format.
Utkast är en kraftfull produktivitetsapp och du bör definitivt utforska allt det har att erbjuda. Men här kommer vi att fokusera på de snabba anteckningsaspekterna av appen. När du har installerat den är det dags att ställa in widgeten.
Gå till din widgets-sida och bläddra till botten. Klicka på Redigera- knappen och tryck sedan på den gröna Plus- knappen bredvid Utkast . Du kan ordna om widgets om du vill; Det är en bra idé att sätta utkast högst upp på listan så att det blir lätt att starta en ny anteckning. Tryck på Klar för att avsluta.
Klicka på Plus- knappen i Utkast-widgeten så öppnar den direkt en ny anteckning i Utkast. Om du vill starta en ny anteckning med texten på urklippet kan du trycka på ikonen Urklipp . Utkast har också en imponerande dikteringsfunktion inbyggd: tryck helt enkelt på mikrofonikonen och börja prata. Utkast kommer att transkribera ditt tal live och du kan sedan skapa en ny anteckning med texten.
Du kan också använda Utkast med Siri. Säg bara "Ta en ny anteckning med utkast" och börja prata.
Ladda ner: Utkast 5 (gratis, abonnemang tillgängligt)
3. Cheatsheet Widget



Cheatsheet är utformat med ett specifikt syfte: att hjälpa dig att notera och komma ihåg små informationsbitar. Detta är särskilt användbart när du reser och behöver komma ihåg tågtider eller bekräftelseskoder. Du kan använda den för att snabbt notera små datapunkter som du inte vill samla in din primära anteckningsapp.
När du har aktiverat widgeten trycker du på Plus- knappen för att skapa en ny anteckning. Ange texten och välj en ikon. Det kommer nu direkt att visas i Cheatsheet-widgeten.
Nedladdning : Cheatsheet Widget (gratis, premiumversion tillgänglig)
4. Ta anteckningar med Siri



Om du använder Apple Notes och inte har något emot att prata med Siri, är ett av de snabbaste sätten att ta anteckningar med Siri. Du kan be Siri skapa en ny anteckning, en ny anteckning med ett specifikt namn eller till och med uppdatera en befintlig anteckning. Och alla använder naturligt språk.
Du kan till exempel säga ”Skapa en ny anteckning som heter Japan-resa” och sedan säga ”Lägg till glöm inte att köpa flygbiljetter till Japan-resa” och Siri kommer att göra just det. Eftersom Siri är kontextmedveten behöver du inte ange ordet Notes varje gång.
Du kan också be Siri att visa dig en anteckning du nyligen gjorde, en anteckning med titeln eller anteckningar som du gjorde i föregående vecka.
5. Siri-genvägar



Gå till Inställningar > Siri & Sök > Alla genvägar och hitta avsnittet Anteckningar . Här kan du skapa en Siri-genväg för att öppna alla anteckningar i Notes-appen. Ge det en fras och nästa gång du säger det till Siri, kommer du att upptäcka att anteckningen öppnas direkt.
Men den här funktionen är inte begränsad till Notes-appen. Bläddra runt i avsnittet Alla genvägar så hittar du anteckningsappar från tredje part. Appar som Bear och Evernote har fullt stöd för Siri-genvägar. Du kan skapa en genväg för att öppna en specifik anteckning och för att skapa en ny anteckning.
Men vad händer om du vill öppna en ofta använda anteckning (som en inköpslista) direkt från låsskärmen? Det snabbaste sättet jag har hittat är att använda en anpassad genväg i widgeten Genvägar. Genvägar-appen ger användardefinierad automatisering 10 Handy iPhone-genvägar för att automatisera vardagliga uppgifter 10 Handiga iPhone-genvägar för att automatisera vardagliga uppgifter. Siri-genvägar på din iPhone låter dig automatisera upprepade uppgifter med lätthet. Här är några av våra favoriter du kan prova nu. Läs mer till iPhone om du inte har provat den ännu.
Så här skapar du en anpassad genväg till en anteckning:
- Ladda ner och öppna genvägar-appen (du behöver iOS 12 eller senare).
- Klicka på Plus- knappen för att skapa en ny genväg.
- Sök efter appen för anteckningar eller titeln på en anteckning. Du hittar anteckningar från Bear och Apple Notes här. När du hittar den klickar du på anteckningen för att lägga till den i genvägen.
- Klicka på Inställningsikonen och ge genvägen ett namn. Aktivera alternativet Visa i widget . Om du vill kan du också lägga till genvägen till Siri.



Gå nu till widgeten Genvägar (när du har konfigurerat den) så ser du genvägen där. Klicka på den så att anteckningen öppnas direkt.
Nedladdning : genvägar (gratis)
Det hemliga livet på din iPhone
För de flesta användare räcker funktionen Instant Notes och Utkast. Men den svåra delen kommer efter att allt har installerats. Du måste medvetet använda widgeten eller genvägen ett par gånger innan det blir en vana. Lägg utkast-widgeten högst upp på listan så sparar du idéer från utrotning på nolltid.
I iOS är kostnaden för enkelhet upptäckbarhet. iOS är fylld med användbara produktivitetsfunktioner. Det finns bara inget enkelt sätt att upptäcka de bästa dolda funktionerna i din iPhone 10 dolda iPhone-funktioner som kommer att göra dig mer produktiv 10 Dolda iPhone-funktioner som kommer att göra dig mer produktiv. Du använder förmodligen inte några av Apples mest användbara iOS-funktioner. Läs mer . Visste du till exempel att du kan 3D Touch på tangentbordet för att förvandla det till en styrplatta? Eller att du kan använda appen Meddelanden som en walkie-talkie?
Utforska mer om: Apple-anteckningar, iPhone-tips, anteckningsappar, widgetar.

