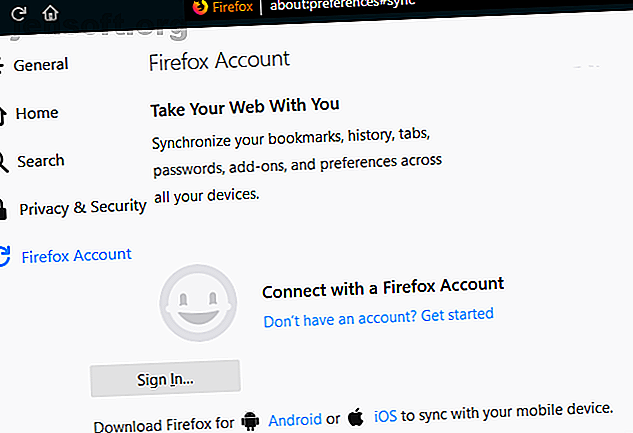
Hur du använder Firefox Sync för att hålla dina surfdatasynkroniserade
Annons
Dagarna med att ha den perfekta webbläsarinställningen på en dator och förlora den när du flyttar till en annan maskin är över. Det är nu enkelt att synkronisera webbläsardata över dina enheter. Detta låter dig arbeta med samma konfiguration på skrivbordet, bärbara datorn och telefonen.
Ladda ner våra GRATIS Firefox-genvägar fuskark för att öka din produktivitet 10x!Du känner förmodligen till Chrome synkronisering, men visste du att Firefox erbjuder liknande funktioner? Låt oss titta på hur du synkroniserar dina Firefox-data mellan enheter.
Komma igång med Firefox Sync
Du behöver inga speciella webbläsarutvidgningar eller program från tredje part för att det ska fungera. Webbläsaren kan göra allt åt dig med den inbyggda Firefox Sync-funktionen.
Öppna Firefox på din dator för att komma åt den. Klicka på menyknappen med tre fält längst upp till höger och välj sedan Alternativ . I den här menyn väljer du fliken Firefox-konto på vänster sida.
Detta visar dig en kort introduktion till Firefox Sync. Om du inte har ett Firefox-konto ännu, klicka på Har du inte ett konto? Komma igång text först. Detta tar dig till sidan med skapande av Firefox-konto.

För att skapa ett konto måste du ange din e-postadress, skapa ett lösenord och ange hur gammal du är. När du har skapat och bekräftat ditt konto (eller om du redan har ett konto) kan du klicka på Logga in och ange dina referenser.
Firefox kan skicka ett bekräftelsemeddelande som en extra säkerhetsåtgärd. Klicka bara på länken i det här e-postmeddelandet för att bekräfta inloggningen. När detta är gjort börjar Firefox synkronisera dina data.
Hantera vad Firefox synkroniserar
Gå tillbaka till Alternativ> Firefox-konto för att se vad Firefox Sync hanterar.

Du kan välja mellan följande typer av data:
- Bokmärken: Håll dina favoritsidor tillgängliga var som helst. Du kanske vill följa vår guide till hantering av Firefox-bokmärken En komplett guide till hantering av Firefox-bokmärken En komplett guide till hantering av Firefox-bokmärken Lär dig hur du skapar, organiserar och hanterar dina bokmärken i Firefox så att du inte slutar med ett rörigt, kaotiskt samling. Läs mer för att rensa dem innan du synkroniserar.
- Historik: Synkronisera listan med webbplatser som du har besökt.
- Öppna flikar: Ger dig tillgång till flikar från en enhet på en annan.
- Tillägg: Det här synkroniserar alla tillägg, men du kan inte installera skrivbordsförlängningar på mobilen.
- Inloggningar: Om du har sparat användarnamn och lösenord till Firefox kan du flytta dem över enheter. Du måste ange ditt huvudlösenord, om du har ställt in ett, för att synkronisera dessa.
- Alternativ: Synkronisera dina inställningar så att du inte behöver justera dem varje gång du ställer in en ny dator.
Under Enhetsnamn kan du ställa in ett tydligt namn så att du vet vilken enhet det är.
Använda Firefox Sync på andra datorer
När du har gått igenom ovanstående är du redo att använda Firefox Sync. På din bärbara dator eller en annan dator, installera Firefox helt enkelt som du normalt skulle göra. Det här fungerar oavsett vilken plattform du använder Firefox på, så Windows-, Mac- och Linux-användare kan alla gå med i kul.
När det har installerats, följ samma instruktioner för att öppna menyn Alternativ och logga in på ditt Firefox-konto. Webbläsaren synkroniserar de data du valt efter en kort tid.
Det mesta är sömlöst; din historik och bokmärken ska visas precis där du har dem någon annanstans. Tänk på att du kan behöva logga in tillägg, till exempel lösenordshanterare, igen på din nya dator innan du använder dem.
Få åtkomst till synkroniserade flikar på skrivbordet
En av de coolaste förmånerna med Firefox Sync är möjligheten att komma åt flikar öppna på andra enheter. Detta låter dig enkelt ta upp läsningen på din telefon där du slutade på din dator, till exempel.
Vi diskuterar hur man öppnar synkroniserade flikar på mobilen på ett ögonblick. Om du vill öppna flikar från andra enheter på en dator klickar du på ikonen som ser ut som en bokhylla till höger om adressfältet.
Här utvidgar du posten Synkroniserade flikar så ser du flikarna från var och en av dina andra enheter. Om du använder den här funktionen ofta kan du aktivera alternativet Visa synkroniserade flikar Sidfält . Detta ger dig enkel åtkomst till synkroniserade flikar på vänster sida av din webbläsare.

Använda Firefox Sync på mobil
En enorm fördel med att använda en tjänst som denna är att hålla dina mobila och stationära webbläsare på samma våglängd. Tack och lov fungerar Firefox Sync på den mobila versionen av webbläsaren för Android och iOS också.
När du har installerat mobilversionen klickar du på Menyknappen (sedan Inställningar på Android) och väljer Logga in för att synkronisera . Du måste ange dina Firefox-kontouppgifter för att lägga till det i ditt konto.


Efter det börjar din kontoinformation som historik och bokmärken att ladda ner till din telefon. Tryck på din kontoinformation i Inställningar för att justera alternativ som du kan på skrivbordet.
Öppna flikar från andra enheter på din mobil genom att öppna en ny Firefox-flik och bläddra över till historikhuvudet . Klicka på Synkroniserade enheter så ser du en lista över dina öppna flikar från andra synkroniserade datorer och telefoner.



Hantera ditt Firefox-konto
Nu när du har ett Firefox-konto är det en bra idé att se till att det är konfigurerat som du vill. Klicka på Hantera kontotekst under ditt namn på fliken Firefox-konto i Alternativ för att titta.
Du kan se alternativ för att ändra din kontobild och visningsnamn om du vill. Om du ställer in en sekundär e-post kan du ha en säkerhetsplats för varningar.

Ännu viktigare är att du kan skapa en återställningsnyckel i avsnittet Återställning av konto . Detta låter dig komma tillbaka till dina Firefox Sync-data om du glömmer ditt lösenord. Vi rekommenderar också att du aktiverar tvåstegsverifiering , så du behöver en säkerhetskod utöver ditt lösenord när du loggar in.
Slutligen, kolla Enheter och appar för att se var du än är inloggad i Firefox. Om du ser några enheter du inte längre använder, klicka på Koppla från för att ta bort dem från ditt konto.
Kom ihåg att säkerhetskopiera Firefox för
Så bra som Firefox Sync är, är det viktigt att notera att detta inte är en korrekt säkerhetstjänst. På grund av detta bör du ta regelbundna säkerhetskopior av din Firefox-profil för att undvika att förlora data. En profil lagrar alla dina viktiga data, som bokmärken, lösenord och liknande. För att göra detta måste du först hitta din Firefox-profil.
Gör det genom att klicka på menyknappen med tre fält längst upp till höger i Firefox och välj Hjälp> Felsökningsinformation . Detta öppnar en ny flik med alla typer av teknisk information; du är intresserad av fältet Profilmapp . Klicka på knappen Öppna mapp och ett fönster för filutforskare öppnas i mappprofilen.

Gå upp en mappnivå (så att du befinner dig i profilkatalogen istället för din faktiska profil). Stäng nu Firefox.
När Firefox är helt stängd, klicka på din profilmapp (namnet är en sträng av slumpmässiga tecken som slutar i .default ) och tryck på Ctrl + C för att kopiera den. Klistra sedan in det någon annanstans för att skapa en säkerhetskopia.
För bästa resultat bör du lägga den på en extern enhet eller i molnlagring, så att du har en kopia i händelse av hårddiskfel, stöld etc.
Firefox Sync gör flera enheter till en vind
Om du använder Firefox på mer än en enhet är du skyldig dig själv att ställa in Firefox Sync. Det hindrar dig från att slösa tid på att ställa in Firefox på nya datorer eller telefoner och låter dig hålla dina surfdata synkroniserade oavsett vilken plattform du är på. Du behöver inte låta din webbläsare leva i isolering längre!
Använd mer än bara Firefox? Vi har visat fantastiska sätt att integrera Chrome och Firefox 9 sätt att synkronisera Firefox och Chrome: Bokmärken, lösenord och mer 9 sätt att synkronisera Firefox och Chrome: Bokmärken, lösenord och mer Det är enkelt att arbeta med två webbläsare om du behåller din data synkroniseras. Här är några sätt att få Chrome och Firefox att fungera i harmoni. Läs mer för att göra det lättare att jonglera dem.
Utforska mer om: Mozilla Firefox, bokmärken online.

