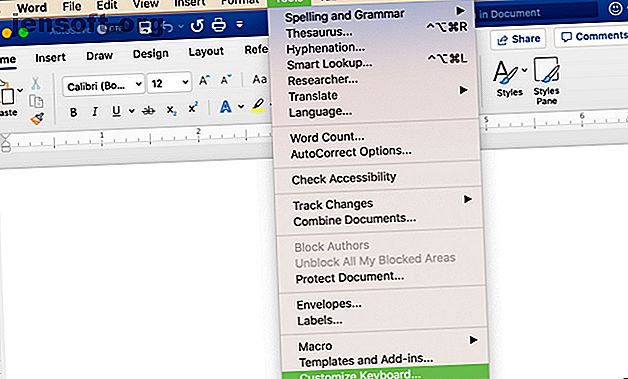
Snabbarket Microsoft Office for Mac-tangentbord
Annons
Kortkommandon sparar tid oavsett vilken typ av dator du använder. Här är en lista med vanliga genvägar för Microsoft Office på Mac för att hjälpa dig arbeta snabbare. Vi har inkluderat OneNote, Outlook, Excel, PowerPoint, Word och några grundläggande universella genvägar till att börja med. Vi visar till och med hur du skapar egna egna kortkommandon.
Lås upp fusket "Microsoft Office for Mac Keyboard Shortcuts Shortcututs" nu!
Detta kommer att registrera dig för vårt nyhetsbrev
Ange din e-postlåsning Läs vår sekretesspolicySå om du har undrat vilka Mac-genvägar som kan hjälpa dig att gå snabbt igenom kalkylblad eller vilka Mac Word-genvägar som kan hjälpa dig att formatera text snabbare har vi täckt.
| Genväg (Mac) | Verkan |
|---|---|
| Grundläggande genvägar över applikationer | |
| Cmd + P eller Ctrl + P | Skriva ut |
| Cmd + F | Hitta |
| Cmd + X eller Ctrl + X | Skära |
| Cmd + C eller Ctrl + C | Kopia |
| Cmd + V eller Ctrl + V | Klistra |
| Cmd + S eller Ctrl + S | Spara |
| Cmd + Z eller Ctrl + Z | Ångra |
| Cmd + Y eller Ctrl + Y eller Cmd + Shift + Z | Göra om |
| Cmd + Ctrl + R | Minimera eller maximera bandet |
| Microsoft OneNote | |
| Alternativ + Tab | Växla mellan anteckningsbokssektioner |
| Cmd + Skift + pil upp | Flytta markerade stycken upp |
| Cmd + Skift + Pil ned | Flytta ned valda stycken |
| Cmd + Skift + vänsterpil | Flytta valda stycken åt vänster |
| Ctrl + Tab [+ Använd piltangenterna för att flytta upp eller ner] | Växla mellan sidor |
| Skift + Retur | Sätt in en linjeavbrott |
| Cmd + D | Sätt in det aktuella datumet |
| Cmd + Skift + Pil ned | Sätt in aktuellt datum och tid |
| Cmd + K | Sätt i en länk |
| Alternativ + Radera | Radera ordet till vänster |
| Fn + Alternativ + Radera | Radera ordet till höger |
| Ctrl + G | Visa en lista över öppna anteckningsböcker |
| Cmd + Alternativ + F | Sök i alla anteckningsböcker |
| Cmd + N | Skapa en anteckningsbokssida |
| Cmd + Skift + M | Flytta en sida |
| Cmd + Skift + C | Kopiera en sida |
| Microsoft Outlook - E-post | |
| Cmd + N | Skapa ett meddelande |
| Cmd + S | Spara det öppna meddelandet i Utkast |
| Cmd + Retur | Skicka det öppna meddelandet |
| Cmd + E | Lägg till en bilaga till det öppna meddelandet |
| Cmd + K | Skicka och ta emot alla meddelanden |
| Cmd + R | Svara på meddelandet |
| Skift + Cmd + R | Svara alla |
| Cmd + J | Vidarebefordra meddelandet |
| Microsoft Outlook - Kalender, anteckningar, uppgifter och kontakter | |
| Cmd + N | Skapa en händelse, anteckning, uppgift eller kontakt |
| Cmd + O (bokstav O) | Öppna den valda händelsen, anteckningen, uppgiften eller kontakten |
| Radera | Radera den valda händelsen, anteckningen, uppgiften eller kontakten |
| Skift + Ctrl + [ | Navigera till föregående fönster |
| Skift + Ctrl +] | Navigera till nästa ruta |
| Cmd + T | Växla kalendervyn så att den inkluderar idag |
| Cmd + J | Skicka anteckningen som e-post |
| Microsoft Outlook - Flagga meddelanden, uppgifter och kontakter | |
| Ctrl + 1 | I dag |
| Ctrl + 2 | I morgon |
| Ctrl + 3 | Denna vecka |
| Ctrl + 4 | Nästa vecka |
| Ctrl + 5 | Ingen förfallodag |
| Ctrl + 6 | Anpassad förfallodag |
| Ctrl + = | Lägg till en påminnelse |
| 0 (noll) | Markera komplett |
| Microsoft excel | |
| Ctrl + Skift + = | Sätt i celler |
| Cmd + - eller Ctrl + - | Radera celler |
| Cmd + Skift + K | Gruppera valda celler |
| Cmd + Skift + J | Ta bort grupperade markerade celler |
| Cmd + K eller Ctrl + K | Infoga en hyperlänk |
| Cmd + D eller Ctrl + D | Fyll ner |
| Cmd + R eller Ctrl + R | Fyll rätt |
| Ctrl +; (Semikolon) | Ange datumet |
| Cmd +; (Semikolon) | Ange tid |
| Cmd + Shift + * (asterisk) | Välj endast synliga celler |
| Skift + Radera | Välj endast den aktiva cellen när flera celler är valda |
| Skift + Mellanslag | Välj raden |
| Ctrl + 9 | Dölj rader |
| Ctrl + Skift + ( | Ta bort rader |
| Ctrl + Mellanslag | Välj kolumnen |
| Ctrl + 0 (noll) | Dölj kolumner |
| Ctrl + Shift +) | Ta bort kolumner |
| Skift + Retur | Fyll i en post och flytta upp |
| Flik | Fyll i en post och flytta åt höger |
| Skift + Tab | Fyll i en post och flytta åt vänster |
| Esc | Avbryt en post |
| Skift + F2 | Infoga, öppna eller redigera en kommentar |
| Ctrl + Radera | Bläddra till den aktiva cellen i ett kalkylblad |
| Flik | Flytta mellan olåsta celler på ett skyddat kalkylblad |
| Ctrl + sida nedåt eller alternativ + högerpil | Gå till nästa ark i en arbetsbok |
| Ctrl + sida upp eller alternativ + vänsterpil | Gå till föregående ark i en arbetsbok |
| Hem eller Fn + vänsterpil | Gå till början av raden |
| Ctrl + Hem eller Ctrl + Fn + vänsterpil | Gå till början av arket |
| Ctrl + Slut eller Ctrl + Fn + Högerpil | Flytta till den sista cellen som används på arket |
| Sid upp eller Fn + pil upp | Flytta upp en skärm |
| Sid nedåt eller Fn + pil ned | Flytta ner en skärm |
| Alternativ + Sid upp eller Fn + Alternativ + Pil upp | Flytta åt vänster en skärm |
| Alternativ + sida nedåt eller Fn + alternativ + pil ned | Flytta höger en skärm |
| Microsoft powerpoint | |
| Cmd + N | Skapa en presentation |
| Cmd + O (bokstav O) | Öppna en presentation |
| Cmd + W | Stäng en presentation |
| Cmd + P | Skriv ut en presentation |
| Cmd + S | Spara en presentation |
| Cmd + Skift + N eller Ctrl + N | Sätt i en bild |
| Cmd + Skift + Retur | Spela från den första bilden |
| Cmd + Retur | Spela från den aktuella bilden |
| Esc eller Cmd +. (period) eller - (bindestreck) | Avsluta bildspelet |
| Ctrl + H | Dölj pekaren |
| Cmd + 1 | Normal vy |
| Cmd + 2 | Sortering av skjutreglaget |
| Cmd + 3 | Anteckningar sidvy |
| Cmd + 4 | Konturvy |
| Cmd + Ctrl + F | Helskärm |
| Alternativ + Retur | Presentationsvy |
| B | Vrid skärmen svart i presentationsläget |
| W | Vänd skärmen vit i presentationsläget |
| Microsoft Word | |
| Cmd + E | Centrera ett stycke |
| Cmd + J | Motivera ett stycke |
| Cmd + L | Vänster justera ett stycke |
| Cmd + R | Högerjustera ett stycke |
| Cmd + Skift +> | Öka teckenstorleken |
| Cmd + Skift + | Minska teckenstorleken |
| Cmd + Skift + A | Använd alla stora bokstäver |
| Cmd + B | Använd fetstil |
| Cmd + I (bokstav I) | Använd kursiv |
| Cmd + U | Applicera understruk |
| Cmd + Skift + D | Applicera dubbla understreck |
| Cmd + 1 | Single-avstånd |
| Cmd + 2 | Dubbel avstånd |
| Cmd + 5 | 1, 5 linjeavstånd |
| Skift + Retur | Sätt in en linjeavbrott |
| Skift + Enter | Sätt i en sidbrytning |
| Cmd + Skift + Enter | Sätt i en kolumnavbrott |
| Alternativ + G | Sätt in en copyright-symbol |
| Alternativ + 2 | Sätt in en varumärkesymbol |
| Alternativ + R | Sätt in en registrerad varumärkesymbol |
| Alternativ +; (Semikolon) | Sätt i en ellips |
| Cmd + Skift + N | Använd stil - Normal |
| Cmd + Skift + L | Använd stil - Lista |
| Cmd + Alternativ + 1 | Tillämpa stil - rubrik 1 |
| Cmd + Alternativ + 2 | Tillämpa stil - rubrik 2 |
| Cmd + Alternativ + 3 | Tillämpa stil - rubrik 3 |
Skapa eller radera en anpassad genväg i Word
Microsoft Word tillåter uppdateringar av kortkommandon, till skillnad från andra Office 2016-applikationer. Och processen är enkel liksom förnuftig om du använder Word regelbundet.

Öppna ett Word-dokument och — på Mac-menyn, inte menyn i Word — välj Verktyg> Anpassa tangentbord . Välj sedan en kategori och ett kommando. Om det finns en aktuell genväg visas den i området Aktuella knappar .
För att ta bort det, välj det bara och klicka på Ta bort . För att lägga till en ny genväg anger du önskade knappar i avsnittet Tryck på ny genväg . Du kan välja att spara dina ändringar i ditt aktuella dokument eller Word-dokumentmallen. Slå sedan på OK .

Ett annat anpassat kortkommandoalternativ
Många väljer att lägga till kortkommandon till sin Mac och tillämpa dem på specifika applikationer, vilket kan göras endast om det inte finns några konflikter. Du kan göra detta genom att gå till Systeminställningar > Tangentbord > Genvägar > Appgenvägar . Du klickar sedan på plustecknet, väljer din applikation, anger ett menykommando och inkluderar genvägen.
Men återigen kommer detta bara att fungera om det inte finns någon konflikt och personligen har jag inte lyckats använda den här metoden än.

Några kortkommandon som vi inte kan leva utan
Det vore fantastiskt om vi alla skulle kunna memorera hundratals kortkommandon. Detta är inte möjligt för de flesta, så vi håller oss med dem vi ständigt använder. De blir så vana att det är nästan automatiskt. Men det är också alltid bra att lära sig nya.
För ytterligare genvägar, kolla in dessa mest användbara genvägar på Mac-tangentbord. De mest användbara genvägarna på Mac-tangentbordet för att känna till de mest användbara genvägarna på Mac-tangentbordet. Läs mer .
Bildkredit: Dedi Grigoroiu / Shutterstock
Utforska mer om: Cheat Sheet, Keyboard Shortcuts, Mac Menu Bar, Mac Tips, Microsoft Excel, Microsoft Office Tips, Microsoft OneNote, Microsoft Outlook, Microsoft PowerPoint, Microsoft Word.

