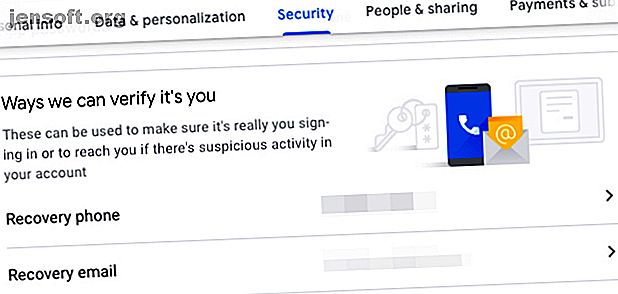
4 Väsentliga Google-kontoinställningar för att ändra för bättre säkerhet
Annons
Från e-postmeddelanden och dokument till foton och anteckningar - ditt Google-konto är din personliga information om viktig information. Har du gjort vad du kan för att skydda det från digitala missöden och ondska?
Åtminstone göra dessa fyra grundläggande ändringar från ditt Google-kontosida för att skydda ditt konto och hålla det enkelt att återställa om behovet uppstår.
1. Lägg till en e-postadress och telefonnummer för återställning

Om du någonsin låses ut från ditt Google-konto kan du spara dagen för att ha ett backup-telefonnummer eller e-postadress på posten. För att hålla dig på den säkrare sidan är det bäst att lägga till båda dessa uppgifter, och Google ber dig då och då att göra det när du öppnar dina kontoinställningar. (Säkerhetsfrågor är inte längre en del av Googles kontoinställning.)
Om du inte har sparat dina senaste kontaktuppgifter på Google så här kan du uppdatera dem:
- I ditt Google-konto klickar du på Säkerhet i sidofältet för att komma åt säkerhetsinställningarna.
- Klicka på Återställningstelefonen och e- postalternativen för återställning en efter en för att lägga till ny information. Se till att din e-postadress för återställning skiljer sig från Gmail-adressen som är kopplad till kontot vars inställningar du uppdaterar. Det är bäst att gå med en icke-Gmail-adress.
Du kan också uppdatera dina kontaktuppgifter från sidan Personlig information (den är tillgänglig från sidofältet). Här ser du också andra e-postadresser som är anslutna till ditt konto. Google kan be dig om en av dessa adresser under återställningsprocessen om de vanliga metoderna inte har fungerat.

Din e-poståterställning och telefonnummer säkerställer att du kan komma in på ditt Google-konto även om du inte kommer ihåg ditt lösenord och / eller e-postadress. Men för att redogöra för ett scenario där dessa metoder på något sätt misslyckas är det en bra idé att kopiera ut dessa två informationsdelar som Google kan be dig om vid återställning av kontot:
- Ditt lösenordshistorik: De sista paret av lösenord borde räcka. Om du använder en app för lösenordshantering har du antagligen redan tillgång till dessa data.
- När du skapade ditt konto: Så här hittar du det exakta datumet då ditt Google-konto föddes. Hur kan du ta reda på det exakta datumet som du skapade ditt Gmail-konto Hur du hittar exakt det datum du skapade ditt Gmail-konto För att återställa Google-kontot kan du behöva att veta det exakta skapandet av nämnda konto. Så här kan du ta reda på det! Läs mer .
2. Ställ in tvåstegsverifiering

När du aktiverar tvåstegsverifiering skyddar du ditt Google-konto med en andra barriär. Ditt konto är då endast tillgängligt med en kombination av ditt lösenord och en dynamisk, tidsbaserad numerisk kod. Detta är en form av tvåfaktorautentisering eller 2FA Fördelar och nackdelar med tvåfaktorautentiseringstyper och metoder Fördelar och nackdelar med tvåfaktorautentiseringstyper och metoder Tvåfaktorsautentiseringsmetoder skapas inte lika. Vissa är påvisbart säkrare och säkrare. Här är en titt på de vanligaste metoderna och vilka som bäst uppfyller dina individuella behov. Läs mer .
För att starta installationen av denna extra säkerhetsåtgärd:
- Besök säkerhetssidan från sidofältet.
- Under avsnittet Logga in på Google klickar du på tvåstegsverifiering .
- Klicka på knappen Komma igång på nästa skärm.
Just nu ber Google dig att ange ett giltigt telefonnummer där du kan ta emot engångskoder. Du kan välja att få dem via SMS eller via ett röstmeddelande. Välj och klicka sedan på nästa länk.
På nästa skärm skriver du in den sexsiffriga koden du fick från Google på din telefon och klickar igen på Nästa . Fortsätt för att aktivera 2FA genom att klicka på länken Aktivera som dyker upp.
Då ser du en handfull alternativ som du kan använda som ett andra steg om, till exempel, din telefon inte är tillgänglig eller om du föredrar ett säkrare / enklare alternativ. En säkerhetsnyckel är ditt säkraste val.
Oavsett om du går med det eller föredrar att hålla fast vid SMS eller dedikerade autentiseringsappar, se till att du inte missar detta nästa steg: skriva ut reservkoder.
Skriv ut reservkoder

Det kommer att finnas tillfällen då du inte har tillgång till någon av dina vanliga metoder för att generera engångskontrollkoder. Du kanske har tappat din telefon eller är offline. Kanske är din autentiseringsapp fel.
Oavsett fråga behöver det inte begränsa din åtkomst till ditt Google-konto. Om du har reservkoder redo är du bra att gå: Så här får du dem:
- Om du inte redan är på skärmen för tvåstegsverifiering, öppna den via Säkerhet> Logga in på Google .
- Klicka på länken Inställningar under Säkerhetskopieringskoder .
- Spara de 10 reservkoder som genereras av Google. Du kan skriva ut dem till en PDF, ladda ner dem som en textfil eller klistra in dem i en säker anteckning i ditt lösenordshanterare. Var och en av dessa koder är bra för engångsbruk.
Om du redan har skapat en uppsättning koder en gång, men inte sparat dem sedan, följ samma steg som ovan. (Kom ihåg att du ser en länk Visa koder i stället för en länk för att ställa in i avsnittet Säkerhetskopieringskoder .)
3. Kontrollera vad du delar på Google

Informationstjuvar kan använda personliga uppgifter för att stjäla din identitet 10 bitar information som används för att stjäla din identitet 10 bitar information som används för att stjäla din identitet Identitetsstöld kan vara kostsamt. Här är de tio informationen du behöver för att skydda så att din identitet inte blir stulen. Läs mer . Det är därför det är absolut nödvändigt att skydda data som ditt födelsedatum och födelseort, telefonnummer, e-postadress, fysisk adress och så vidare.
Om sådana uppgifter är en del av ditt Google-konto kan du kontrollera vem som ser det från kontrollen vad folk ser om dig . Besök den här sidan genom att klicka på People & sharing> Välj vad andra ser på ditt Google-konto.
Här skanna sidan för att fastställa bitar av information som har antingen en synlig etikett eller en jordklotikon . Dessa markörer visar att motsvarande data är synliga för alla som interagerar med dig, vilket betyder att de är offentliga. Klicka på dem en och en för att markera data som dolda . Du har också möjlighet att välja etiketten Din organisation, vilket säkerställer att endast dina teammedlemmar kan se den informationen.
4. Återkalla åtkomst från appar från tredje part som du inte använder

Du kanske använder ditt Google-konto för att logga in på tredjepartsappar. Eller så kanske du har gett en sådan app tillstånd att, säga, visa och ändra din Google-kalender. Det är bäst att se till att bara de appar du litar på och använder har åtkomst till ditt Google-konto. När det gäller resten rekommenderar vi att du återkallar deras privilegier.
För att göra det, öppna apparna med åtkomst till din kontosida . Du kan komma dit på ett par sätt via Säkerhetssidan :
- Klicka på länken Hantera tredjepartsåtkomst under tredjepartsappar med kontoåtkomst, eller
- Klicka på Logga in med Google under Logga in på andra webbplatser .
Nu på nästa skärm ser du alla externa appar som har tillgång till någon aspekt av ditt Google-konto. Klicka på varje app för att se vilka delar av ditt Google-konto det kan visa och redigera. Om du inte är nöjd med det du ser klickar du på knappen Ta bort åtkomst för att koppla bort appen från ditt konto.
Den här processen raderar inte ditt konto faktiskt med tredjepartsappen. Det håller bara kontot oåtkomligt tills du ansluter igen ditt Google-konto. För verklig radering måste du ta bort kontot för den relevanta appen innan du återkallar åtkomsten till appen från ditt Google-konto.
Skydda ditt Google-konto
Att bli låst från ett viktigt onlinekonto (eller förlora sina data) kan vara en oroande upplevelse. Och när det kontot är ditt Google-konto kan det orsaka full panik. Förhindra situationen genom att säkra ditt konto med ovanstående ändringar.
Du kan sedan gå vidare till att anpassa och förbättra din Google-upplevelse. För att komma igång med det, ändra din Google-profilbild Hur du ändrar din Google-profilbild Hur du ändrar din Google-profilbild Även om du inte använder Google Plus är det fortfarande viktigt att få rätt eftersom det här är profilbilden som kommer att vara synlig i Gmail, Google Kalender och annan Google-tjänst. Läs mer .
Utforska mer om: Cloud Security, Email Security, Google, Online Privacy.

