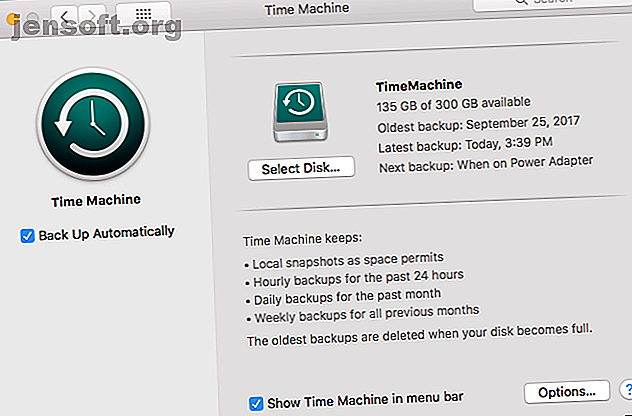
Hur du installerar om macOS för en snabb och pipig ren Mac
Annons
De flesta Windows-användare installerar om sitt operativsystem vid någon tidpunkt, men detta är inte ett vanligt steg för Mac-användare. Det finns mindre invasiva sätt att få en gammal Mac att känna sig som ny, men ominstallering av macOS kan visa sig vara användbart i vissa fall.
Oavsett om du har ett stort problem och vill börja ny, eller planerar att sälja din Mac och behöver återställa den, är att installera macOS en relativt smärtsam process. Vi kommer att leda dig igenom det.
Obs! Jag utförde den här processen med ett MacBook Pro i mitten av 2012 som kör OS X 10.7 Lion och slutade med macOS High Sierra. Processen kan se lite annorlunda ut på din maskin.
Innan du börjar: Säkerhetskopiera!
Antagligen har du använt den här datorn under en tid och har personuppgifter på den. Att installera om macOS kommer att torka av allt på ditt system, så det är viktigt att du säkerhetskopierar först. Innan du säkerhetskopierar, kanske du vill frigöra utrymme Hur man frigör utrymme på Mac: 8 tips och tricks som du behöver veta hur man frigör utrymme på Mac: 8 tips och tricks som du behöver veta Att slut på lagringsutrymme på din Mac? Här är flera sätt att frigöra utrymme på Mac och ta tillbaka hårddiskutrymmet! Läs mer genom att bli av med gamla filer som du aldrig använder.
Det enklaste sättet att säkerhetskopiera är att använda Apples inbyggda lösning, Time Machine. Vi har behandlat hur man använder Time Machine för att säkerhetskopiera din Mac Hur man använder Time Machine för att säkerhetskopiera din Mac Hur du använder Time Machine för att säkerhetskopiera din Mac Time Machine är din Mac: s inbyggda verktyg för säkerhetskopiering av din dator. Vi visar dig hur du ställer in Time Machine, gör säkerhetskopior och mer. Läs mer ; du behöver en extern hårddisk för att dra nytta av den.

Om du inte vill använda Time Machine eller inte har en extern hårddisk kan du titta på alternativ Mac-säkerhetskopieringslösning 5 Lokala Mac-säkerhetskopieringslösningar som inte är Time Machine 5 Lokala Mac-säkerhetskopieringslösningar som inte är Time Machine Det finns massor av Mac-backupalternativ där ute, och många av dem har funktioner som Apples standard-backup-app bara inte kan konkurrera med. Läs mer . Vissa av dessa erbjuder backup av moln, så du behöver inte ha extra extra lagring. Moln-säkerhetskopior kräver dock nästan alltid en betald prenumeration.
Om du bara har en liten mängd filer kan du titta på att synkronisera dina viktigaste filer till Google Drive eller annan molnlagring. Ett annat alternativ är att kopiera dina viktiga mappar till en USB-flashenhet.
Vad du än väljer att göra, kom ihåg att den här processen raderar allt på din Mac .
Logga ut från appar
Innan du fortsätter bör du också ta dig tid att logga ut appar på din dator. Tjänster som Adobe Creative Cloud begränsar mängden installationer du kan använda, så du bör logga ut för att undvika att slösa bort ett system som inte finns.
Logga ut från iTunes genom att öppna det och välja Konto> Logga ut . Du kan logga ut från iMessage genom att öppna meddelanden och välja Meddelanden> Inställningar . Välj ditt konto i den vänstra sidofältet och välj Logga ut .
Slutligen logga ut från iCloud genom att besöka Systeminställningar> iCloud och välja Logga ut .

Steg 1: Starta i återställningsläge
I gamla dagar kan du installera om OS via DVD-skivan som medföljde din Mac. Men eftersom nya Mac-datorer inte har en optisk enhet använder vi det inbyggda återställningsläget för att göra det. Detta fungerar på alla Mac som kör OS X 10.7 Lion eller senare.
Stäng av din Mac. Håll Cmd + R- tangenterna (en av många Mac-starttangentkombinationer) och slå på strömmen igen. Fortsätt hålla dessa tangenter tills du ser Apple-logotypen. Efter ett ögonblick ser du en sida med macOS Utilities (eller OS X Utilities ) med flera alternativ.

Om detta inte fungerar (kanske din dator fryser på Apple-logotypen som min gjorde) måste du starta internetåterställningsläget istället. Detta kör återställningsmiljön från internet istället för en partition på din hårddisk. Håll Cmd + Option + R vid start för att komma åt detta. Du kommer att se ett snurrande jordklot istället för Apple-logotypen.
Anslut till ett Wi-Fi-nätverk om du inte redan är det. Vänta sedan lite medan din dator laddar ner återställningsmiljön. Du måste välja ditt språk för att gå till korrekt återställningsläge.
När du använder Internet Recovery-läge kan systemet installera en annan version av macOS på nytt än du använde. Min installerade Mavericks, även om jag körde Lion till att börja med.
Steg 2: Radera disken
Observera att om du bara vill installera om macOS utan att förlora några data, ska du hoppa över det här steget och hoppa till “Reinstalling macOS” nedan.
Om du vill installera om operativsystemet måste du först radera disken. För att göra detta, välj Diskverktyg på menyn.
Välj sedan din interna hårddisk (vanligtvis märkt Macintosh HD ) från den vänstra sidofältet. Växla till fliken Radera på höger sida. Se till att formatet är inställt på Mac OS Extended (Journaled) . Standardnamnet på Macintosh HD är bra, såvida du inte föredrar något annat.

Klicka på Radera och bekräfta åtgärden. När det är klart är du redo för en ny installation av macOS. Tryck på Cmd + Q för att avsluta Diskverktyget.
Steg 3: Installera om macOS
Tillbaka på macOS Utilities- menyn väljer du Reinstall macOS (eller Reinstall OS X ). Klicka på Fortsätt för att fortsätta; Apple kommer att verifiera din dators behörighet att installera operativsystemet. Du kan se en fråga om att ange ditt Apple-ID som en del av denna process.
Acceptera licensavtalet och klicka sedan på din hårddisk för att välja det för installation. Klicka på Installera för att starta processen. Beroende på din dators specifikationer (och internetanslutningshastighet om du använder internetåterställning) kommer det att ta lite tid.

När du ser välkomstskärmen återgår din Mac till fabriksinställningar. Om du säljer eller ger bort din Mac kan du trycka på Cmd + Q vid denna punkt. Du får en uppmaning att stänga av din Mac; nästa ägare kan fortsätta med installationen senare.
Om du håller din Mac, kommer vi att guida dig genom installationen.
Steg 4: Ställ in macOS Anew
Välj din region på välkomstskärmen och klicka på Fortsätt .

Bekräfta därefter tangentbordslayouten och tryck på Fortsätt igen. Du måste då ansluta till ett trådlöst nätverk (du kan hoppa över det här nu om det behövs).
Fortsätter du ser du överföringsinformation till denna Mac- skärm. Här kan du välja Från en Mac, Time Machine-säkerhetskopia eller startdisk för att importera data som du säkerhetskopierade tidigare. Välj Överför inte någon information nu för att hoppa över detta; Du kan gå igenom processen senare.

Din Mac uppmanas sedan att logga in med ditt Apple-ID. Ange dina referenser här för att logga in, eller välj Skapa ett nytt Apple-ID om du inte har ett konto ännu (se vår vanliga fråga om Apple ID för mer). Om du vill använda ett lokalt konto väljer du inte Logga in . Detta kommer emellertid att förhindra att du använder App Store, FaceTime och liknande.

Acceptera villkoren och skapa sedan ditt datorkonto om du inte loggar in med ett Apple ID. Härifrån, ge din dator ett ögonblick att konfigurera, så hälsas du med ditt skrivbord.
Steg 5: Uppdatera macOS (om tillämpligt)
Du bör kontrollera om det finns MacOS-uppdateringar. Öppna Apple-menyn längst upp till vänster och klicka på Software Update för att öppna App Store.
Du ser eventuella uppdateringar som är tillgängliga för den aktuella macOS-versionen på fliken Uppdateringar, men du bör också kontrollera på fliken Featured (eller söka efter macOS ) för den senaste versionen av tillgängliga macOS. När du har förberett din Mac för en uppdatering, klicka på Hämta på den nya versionen och gå igenom stegen för att initiera uppdateringen.
Beroende på hur gammal din Mac är, kanske du inte kan uppdatera till den senaste versionen. Jag kunde uppgradera till macOS 10.13 High Sierra på maskinen som tidigare körde Lion.

Om din Mac upplever en avmattning efter uppdateringen kan du prova dessa tips för att påskynda det nyligen uppdaterade systemet och förbättra prestanda 3 sätt att påskynda macOS Catalina och förbättra prestanda 3 sätt att påskynda macOS Catalina och förbättra prestanda Om du uppdaterade till macOS Catalina och upptäcker att ditt system är långsamt, här är några enkla korrigeringar för att återställa prestandan. Läs mer .
En ren installation av macOS: klar!
Nu vet du stegen för att säkerhetskopiera din Mac-data, radera hårddisken och installera en ny kopia av macOS. Du borde inte behöva göra detta som ett felsökningssteg utom i de svåraste omständigheterna. (Här är några anledningar till att du kanske vill installera om macOS.) Men det är viktigt om du säljer eller ger bort din dator.
Om du håller din Mac och gillar att spela spel, kolla våra tips för att maximera spelprestanda på en Mac.
Alternativt, om en fabriksåterställning inte fixade problemet, kolla in hur du felsöker din egen Mac Fixa din egen Mac: En felsökningshandbok Fixa din egen Mac: En felsökningshandbok Apple är känd för att ha bra kundservice och reparationstekniker, men om du inte längre har någon garanti för att expertisen inte blir billig. Varför inte försöka felsöka din egen Mac först nästa gång? Läs mer .
Utforska mer om: Underhåll av datorer, installera programvara, Mac-tips, felsökning.

