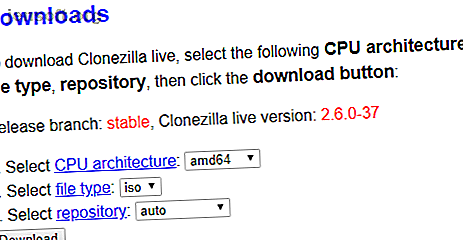
Hur man använder Clonezilla för att klona din Windows hårddisk
Annons
När du köper en ny dator måste du flytta dina gamla filer till ditt nya system. Kopiering av mapp efter mapp, fil efter fil är tråkig. Tack och lov kan du använda Clonezilla för att klona hela enheten till en ny enhet. Kör kloning med Clonezilla är snabb, enkel och bäst av allt, helt gratis.
Så här klonar du din Windows 10-enhet med Clonezilla och en USB-flashenhet.
Vad är Clonezilla?
Clonezilla är ett gratis och öppen källkodspartitions- och bildkloningsprogram. Du kan använda Clonezilla för säkerhetskopiering av system, klienter för full enhet, systeminstallationer och mer. Dessutom stöder det ett enormt utbud av filsystem, såväl som flera startladdare, kryptering och mer.
Observera att för att klona din Windows 10-enhet måste din andra enhet ha samma eller större kapacitet som din nuvarande lagring. Om du till exempel vill klona en enhet som använder 60 GB-lagring måste mottagardrevet också ha minst 60 GB tillgängligt för en fullständig klon .
Steg 1: Ladda ner Clonezilla

Först behöver du en kopia av Clonezilla.
- Gå till nedladdningssidan Clonezilla. Växla Välj filtyp till ISO .
- Hit Download .
- Installera det som du skulle göra för något annat program.
Steg 2: Skapa en startbar USB-enhet med Rufus
För att skapa din startbara Clonezilla USB-flashenhet, behöver du en 1 GB USB-flashenhet (eller större). Du behöver också praktiskt litet startbart USB-flashenhetsverktyg, Rufus. (Här är några andra verktyg du kan använda för att skapa en startbar USB-flashenhet.)
Observera att om du skapar den Clonezilla startbara USB-flashenheten kommer du att rensa alla befintliga data på din enhet.
Här är vad du behöver göra:
- Gå till Rufus hemsida. Ladda ner och installera den senaste versionen.
- Öppna Rufus efter installationen. Se till att sätta i din USB-flashenhet.
- Välj din USB-flashenhet under Enhet .
- Under Boot-val trycker du på VÄLJ . Bläddra till din Clonezilla ISO-nedladdningsplats och tryck på Öppna. Rufus matar automatiskt in rätt alternativ för att skapa en startbar USB-flashenhet. Ändra volymetiketten till något mer minnesvärd om du vill.
- Tryck på START när du är redo.
- Rufus kommer att upptäcka en "ISOHybrid" -bild. Fortsätt att skriva i ISO Image-läge .
Clonezilla är en liten ISO. Därför tar skapandet av en startbar USB-flashenhet inte lång tid.
Vid denna tidpunkt bör du ansluta din andra hårddisk till ditt system och se till att den fungerar med ditt system. Du vill inte gå in i Clonezilla-processen och inse att den inte fungerar.
Steg 3: Starta om till startvalsläget

Nu måste du starta om ditt system till startvalsläget. Det enklaste sättet att göra detta är att starta om ditt system och sedan trycka på startmenyn för att välja hårdvarutyp.
Gå till menyn Val av start med en funktionsknapp
Osäker på vilken knapp du vill trycka på? Du hittar ditt hårdvarumärke på den här listan med mastermeny för startmenyer. Letar du efter BIOS-inställningar? Kolla in vår guide om hur du anger ditt BIOS-system, komplett med hårdvaraspecifika tangentkombinationer.
När du har startat om systemet trycker du på den specifika tangenten. Till exempel på mitt Gigabyte moderkort trycker jag på F12 efter att ha startat om för att komma åt startvalmenyn.
När du väl är i menyn kan du bläddra ner och välja din USB-flashenhet från Clonezilla.
Öppna Boot Selection Menu via Windows 10 Advanced Startup
Vissa UEFI-system låter dig inte få åtkomst till startvalet manuellt för att skydda dig. Istället kan du komma åt din startvalmeny från din UEFI-firmwaremeny.
Håll Shift- tangenten intryckt och tryck på Starta om i Start-menyn. Denna kombination öppnar den avancerade startmenyn. Härifrån kan du välja Felsökning> Avancerade alternativ> UEFI Firmware-inställningar .
När din UEFI-firmware-meny öppnas måste du hitta dina startalternativ. Till exempel är dessa alternativ för startmenyn i min UEFI-firmware:
Härifrån kan jag ändra startordningen så att mitt moderkort startar Clonezilla USB-flashenhet innan min vanliga Windows 10-installation.
Steg 4: Ställ in Clonezilla

När Clonezilla stövlar har du några alternativ. Välj Clonezilla Live (standardinställningar, VGA 800 × 600) . Vänta nu tills Clonezilla-livsmiljön laddas. Du måste välja ditt tangentbordsspråk och layout. När du når Start Clonezilla- skärmen väljer du Start Clonezilla .
Nu har du Clonezilla-alternativskärmen. För tillfället behöver du bara veta om två av de sex alternativen:
- enhetsbild: Gör en kopia av enheten (t.ex. din hårddisk) till en diskbild.
- device-device: Arbeta direkt med din enhet (t.ex. din hårddisk) för att göra en kopia direkt till en annan form av lagring.
Det första alternativet hjälper dig att skapa en diskbild av den enhet som du för närvarande arbetar med. Det andra alternativet hjälper dig att göra en klon av den enhetens lagring som du arbetar med, kopiera den till en annan form av lagring direkt.

När vi klonar en enhet väljer du det andra alternativet, enhet-enhet, följt av nybörjare . De andra alternativen låter dig definiera avancerade alternativ. Du behöver inte dessa alternativ för närvarande.
Nu har du ytterligare två alternativ att välja mellan:
- disk till lokal disk: Klon din nuvarande disk till en annan lokal disk (t.ex. den andra hårddisken).
- part to local part : Klona en diskpartition till en annan lokal diskpartition (en process som också använder din andra hårddisk).
När du kloning av hela enheten igen väljer du det första alternativet. Det andra alternativet, för att klona en partition, låter dig göra en kopia av en del av din enhetslagring.
Steg 5: Klona din enhet till en lokal enhet

Nu anger du vilka enheter som Clonezilla ska klona.
Clonezilla är ett Linux-baserat verktyg, så enheterna använder Linux-namnkonventionen. Det betyder att din primära partition - det är din huvudlagring - kommer att använda namnet "sda", din andra enhet är "sdb" och så vidare. Du kan också korsreferenser enheterna med deras storlek.
Välj den lagring du vill kopiera till på den andra skärmen. Kom ihåg att den lokala disken du kopierar måste ha en mindre storlek än den andra enheten.
Välj nu vad du vill att Clonezilla ska göra när kloningsprocessen är klar. Du har tre alternativ:
- Välj : Håll Clonezilla igång när processen är klar.
- starta om: Starta om Clonezilla när processen är klar.
- poweroff: Stäng av Clonezilla när processen är klar.
Det sista valet är att kopiera den lokala diskens bootloader. Om du gör en kopia av din Windows 10-enhet och vill att den ska startas, skriv Y och tryck på Enter.

Undrar du hur du återställer din enhet när du klonar den? Följ stegen i självstudien, men kopiera den klonade enheten till din målenhet och se till att kopiera bootloader en gång till.
Klon Windows 10 med Clonezilla: framgång!
Du kan nu klona din Windows 10-enhet med Clonezilla. Du kan också återställa den enhetsklonen med samma process. Det vackra med att använda Clonezilla är att du tar en klon av hela enheten och lämnar inget kvar. Så länge du har tillräckligt med utrymme på din enhet kommer Clonezilla alltid att göra jobbet.
Det finns många Windows 10-säkerhetsmetoder. Kolla in vår ultimata guide till Windows 10-säkerhetskopiering av data The Ultimate Windows 10 Data Backup Guide The Ultimate Windows 10 Data Backup Guide. aldrig förtvivla över förlorade data igen! Läs mer för mer utmärkta reservalternativ.
Bildkredit: ollikainen / Depositphotos
Utforska mer om: Clone Hard Drive, Clonezilla, Computersäkerhet, Data Backup.

