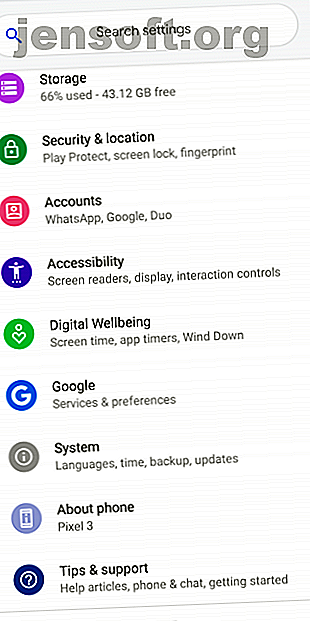
Vad är USB-felsökningsläge på Android? Så här aktiverar du det
Annons
Android är lätt att använda ut ur lådan, men det packar många dolda funktioner för elanvändare. Många av dessa är dolda i menyn Developer Options . Som namnet antyder är dessa funktioner viktiga för utvecklare som bygger Android-appar, men de är inte lika viktiga för den genomsnittliga användaren.
En av de mest kända Android-utvecklarfunktionerna är USB-felsökning . Du kanske har sett den här termen flyta runt och undrat om du borde aktivera det. Låt oss titta på vad Android USB Debugging-läge är för och om du behöver det.
Vad är USB-felsökningsläge?
USB-felsökning tillåter en Android-enhet att kommunicera med en dator som kör Android SDK för att använda avancerade funktioner .
När du utvecklar Android-appar måste du installera Android Software Developer Kit (SDK) på din dator. En SDK ger utvecklarna de verktyg de behöver för att skapa appar för en viss plattform.
Vanligtvis installerar du det tillsammans med Android Studio, som är en utvecklingsmiljö för Android-appar. Den innehåller en svit med verktyg som är avgörande för alla utvecklare, till exempel en felsökare för att fixa problem och en visuell redigerare.
Bibliotek är en annan viktig komponent i SDK. Dessa gör det möjligt för utvecklare att utföra vanliga funktioner utan att behöva koda dem igen. Till exempel har Android en inbyggd utskriftsfunktion, så när du skriver en app behöver du inte komma med ett nytt sätt att skriva ut. Du kallar helt enkelt den inbyggda metoden som ingår i biblioteket när det är dags att göra det.
Du kan göra mycket med Android från själva enheten. Men utvecklare behöver fler alternativ. Det skulle vara en enorm smärta att flytta filer mellan enheter, köra kommandon och vidta andra åtgärder manuellt, så att de använder verktyg inbyggda i Android Studio och Android SDK för att göra dem smärtfri.
Om du inte behöver Android Studio kan du installera bara Android SDK. Du måste göra detta om du vill rota din telefon eller utföra andra avancerade uppgifter.
Genom att aktivera USB-felsökning kan din telefon kommunicera med en PC så att du kan dra nytta av dessa verktyg.
Hur aktiverar jag USB-felsökning på Android?
På moderna Android-enheter hittar du USB-felsökning i menyn Developer Options, som är dold som standard.
För att låsa upp det, gå till Inställningar och bläddra ner till Om telefon . Rulla ner igen så ser du en postnummer- anslutning längst ner. Klicka på detta flera gånger så ser du ett meddelande om att du nu är en utvecklare.


Hoppa nu tillbaka till Inställningar och bläddra tillbaka till botten där du öppnade Om telefon . På Android Pie och senare måste du öppna systemposten och utöka avsnittet Avancerad . Här ser du en ny post med titeln Utvecklaralternativ . På äldre versioner av Android ser du istället posten för utvecklaralternativ bredvid Om telefon .
Oavsett, när du är inne, leta efter USB-felsökning under felsökningshuvudet . Tryck på reglaget för att aktivera det och bekräfta Android: s varning om att du förstår vad den här funktionen är avsedd för.



Nu har du aktiverat USB-felsökning. För att använda den behöver du bara ansluta telefonen till en dator med en USB-kabel. När du gör detta ser du en fråga på din telefon som frågar om du vill godkänna USB-felsökning för den specifika datorn. Detta är en säkerhetsfunktion som är utformad för att skydda din enhet från attack, så se till att du litar på datorn innan du accepterar detta.
Om du någon gång accepterar en fråga om en enhet av misstag väljer du Återkalla USB-felsökningstillstånd för att återställa alla pålitliga datorer.
Vad gör Android USB-felsökning?
Utan USB-felsökning kan du inte skicka några avancerade kommandon till din telefon via en USB-kabel. Således måste utvecklare aktivera USB-felsökning så att de kan driva appar till sina enheter för att testa och interagera med.
När du skapar en ny byggnad av din app i Android Studio och vill testa den kan du trycka den till din anslutna enhet med bara några klick. Efter att den har byggts kommer den att springa och dyka upp på din enhet direkt. Det här är mycket snabbare än manuellt ladda APK-filer manuellt Hur man installerar eller sidläser appar manuellt på Android Hur man installerar eller sidläser appar manuellt på Android Vill du ladda appar på din Android-telefon? Att installera APK manuellt på Android öppnar en helt ny värld av appar, och det är lätt att göra. Läs mer .
Icke-utvecklare möjliggör vanligtvis USB-felsökning att rota sina telefoner. Rotningen varierar beroende på enhet, men de flesta metoder involverar ett program som du kör från skrivbordet. När du har aktiverat USB-felsökning och anslut din telefon kan du använda ett verktyg för att skicka rotinstruktionerna till din enhet utan att ens beröra den. Att installera en anpassad ROM innebär en liknande process.
Du måste också ha USB-felsökning aktiverad för att använda kommandon för Android Debug Bridge (ADB). Med hjälp av dessa kan du installera APK-filer som är lagrade på din PC på din telefon, flytta filer fram och tillbaka och se enhetsloggar för felsökningsfel. ADB-kommandon och Fastboot Hur man använder ADB och Fastboot på Android (och varför du borde) Hur man använder ADB och Fastboot på Android (och varför du borde) Att lära sig behärska ADB och Fastboot kan göra din Android-upplevelse mycket bättre. Läs mer kan också spara din murade enhet även om du inte kan slå på den normalt.
I gamla dagar av Android behövde du USB-felsökning för vissa andra funktioner också. Det mest anmärkningsvärda var att ta en skärmdump över USB, vilket var lika irriterande som det låter. Det var innan du tog en skärmdump Android var enkelt på grund av ett standardkommando. Nu behöver du bara hålla på enhetens knappkombination (vanligtvis Power and Volume Down ) för att ta en skärmdump, vilket gör denna metod föråldrad.
Är USB-felsökning säkert?
I teorin, med USB-felsökning aktiverad, att ansluta telefonen till en offentlig laddningsport kan orsaka problem. Om någon hade tillgång till porten kan de eventuellt stjäla information från din enhet eller skjuta skadliga appar till den.
Det är därför Android visar en bekräftelseprompt, så att du inte ansluter till en dator du inte litar på. Men en intetanande användare kan acceptera prompten utan att inse vad den är till för.
Genom att lämna USB-felsökning aktiverad gör din enhet öppen att attackera om du skulle tappa den. Någon som visste vad de gjorde kunde ansluta din enhet till sin dator och utfärda kommandon till den via ADB utan att känna till din PIN-kod. Det är skrämmande, och en god anledning till att du bör ha Android Enhetshanteraren konfigurerad så att du kan hitta eller radera din enhet på distans 2 enkla sätt att återställa en tappad eller stulen Android-telefon 2 enkla sätt att återställa en tappad eller stulen Android-telefon Dessa metoder kan hjälpa hittar du din förlorade eller stulna Android-telefon eller surfplatta. Läs mer .
Om du inte använder ADB regelbundet och ansluter din Android-enhet till din dator, bör du inte lämna USB-felsökning aktiverad hela tiden. Det är bra att gå kvar några dagar medan du arbetar med något, men det finns ingen anledning att aktivera det när du inte använder det regelbundet.
Hur använder du Android USB-felsökning?
Vi har besökt vad USB-felsökning gör och vad du kan använda det för. Sammanfattningsvis låter denna funktion dig trycka på avancerade kommandon till din enhet när du ansluter telefonen till en dator. USB-felsökning är avgörande för utvecklare men har fortfarande några användbara trick för elanvändare. Även om du känner dig fri att aktivera det vid behov rekommenderar vi att du stänger av den när du inte använder den. Detta kommer att öka säkerheten för din enhet.
Om du letar efter mer användbar USB-relaterad information för din Android-telefon, var noga med att titta på coola sätt att använda USB OTG på din Android-telefon Vad är USB OTG? 5 coola sätt att använda det på Android Vad är USB OTG? 5 coola sätt att använda det på Android Vad är USB OTG och hur kan du använda det på Android? Vi förklarar funktionen och de många sätten att använda den på. Läs mer .
Bildkredit: caluian.daniel / Depositphotos
Utforska mer om: Android-anpassning, Android-tips, .

