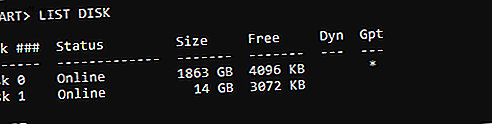
Hur man skapar en USB-installationsdisk för Windows 7 utan extra programvara
Annons
Vill du installera Windows 7 på din dator men enheten har inte en optisk enhet? Du kanske använder en bärbar dator utan en inbyggd DVD-enhet eller ens en gammal netbook eller Windows-surfplatta. Hur som helst måste du skapa en USB-installationsdisk.
Du kan göra detta utan extra programvara, eller så kan du använda verktyg från Microsoft och tredje part.
Obs! Det är dags att uppgradera till Windows 10 4 Bästa sätt att uppgradera från Windows 7 till 10 före 2020 4 Bästa sätt att uppgradera från Windows 7 till 10 Före 2020 Windows 7: s livslängd närmar sig snabbt. Uppgradera från Windows 7 till 10 före januari 2020, vi visar dig hur. Läs mer !
Två sätt att skapa en startbar USB-installationsdisk för Windows 7
Du har två alternativ för att skapa en startbar USB-enhet som kan installera Windows 7.
- Skapa en startbar disk med Windows-verktyg: detta kräver ingen ytterligare programvara
- Ladda ner installationen från Microsoft: detta är en mycket enklare lösning
Låt oss ta en titt på varje alternativ.
Vad du behöver för att installera Windows 7 från USB
Utan en optisk enhet på måldatorn är det omöjligt att installera Windows 7 som ditt föredragna operativsystem. Men om du har det ursprungliga installationsmediet och en USB-flashenhet kan du få det att fungera.
För att komma igång behöver du:
- En fungerande Windows 7-dator med en DVD-enhet och administratörsrättigheter
- En installations-DVD för Windows 7
- 4 GB USB-flashenhet eller större
Detta fungerar också med externa USB-hårddiskar istället för en USB-tumenhet. Men all data på enheten kommer att formateras och raderas.
Följande steg kan slutföras på en Windows 7-dator. Men de är nästan desamma oavsett vilket operativsystem du använder, inklusive Windows 10.
Öppna en höjd kommandotolken
För att starta, sätt i din USB-flashenhet i din huvuddator - den med den optiska enheten. Du bör också sätta in installations-DVD för Windows 7.
Klicka på Start> Alla program> Tillbehör och högerklicka på Kommandotolken . Välj Kör som administratör . Naturligtvis måste du kunna autentisera som administratör på datorn du använder.
I Windows 10 klickar du på Start och skriver sedan "kommando". Högerklicka på det första resultatet och välj Kör som administratör .
I det svarta kommandotolkfönstret öppnar du skivpartitioneringsverktyget med kommandot:
diskpart Detta öppnas i ett nytt kommandotolkfönster. Här kan du ta fram en lista över diskar som är anslutna till din dator.
list disk En av de listade enheterna är din USB-enhet. Du kommer förmodligen att kunna upptäcka det baserat på enhetens kapacitet. Skriv anteckningen på USB-enhetens diskenummer.

Detta är viktigt för att få rätt; annars kommer du att förlora data på andra enheter.
Därefter partitionerar du disken. Börja med att välja hårddisken och rengöra den.
Där du ser tecknet #, ersätt det med diskenumret på din USB-enhet.
select disk # clean Du kan sedan skapa en ny partition.
create partition primary select partition 1 Gör partitionen aktiv och formatera sedan som NTFS:
active format fs=ntfs quick 
Därefter ger du ut det enda kommandot för att ställa in disken som enhet E:
assign letter e Avsluta slutligen DiskPart-verktyget.
exit USB-flashenheten är nu redo för Windows 7s installationsfiler.
Gör din Windows 7 USB-startbar
Formatsteget kan ta lite tid, beroende på din dators specifikation.
Skriv kommandotolken
d:/boot/bootsect.exe /nt60 e: (Detta antar att D: är din DVD-enhet med den installerade DVD-skivan insatt och du heter E: din USB-enhet. Detta kan skilja sig åt på din dator, så kontrollera innan du anger kommandot.)
Detta gör din USB-enhet startbar.
Kopiera Windows 7-installationsfiler till USB
Det sista steget kan göras från Min dator. Öppna bara installations-DVD: n, markera allt och dra den över till USB-enheten.
Det kan också ta ett tag. När du är klar bör du vara klar. Sätt i USB-disken i din nya dator och ange sedan BIOS för att justera startordningen. Din måldator kan till och med välja alternativet Välj Boot Device under uppstart.
Använd Microsofts Windows 7 USB-installationsverktyg
Om du vill ha en enklare lösning för att installera Windows 7 från en startbar USB-enhet kan du prova Microsofts dedikerade, nedladdningsbara verktyg.
Nedladdning : Windows 7 USB Download Tool
Huvudnedladdningen är bara 2, 8 MB stor, så det borde slutföras snabbt. När du väntar sätter du in din USB-flashenhet i din huvuddator. En 4 GB-enhet ska vara tillräckligt stor.
Samtidigt behöver du också en ISO-version av Windows 7. Du kan ladda ner den från Microsoft med en giltig produktnyckel.
Nedladdning : Windows 7
När du väntar på nedladdningen installerar du installationsverktyget och startar sedan från Start-menyn.
Du blir ombedd att hitta ISO-bildfilen för Windows 7. Hitta ISO-filen på din hårddisk och klicka sedan på Nästa .

Välj här USB-enhet för den medietyp du planerar att skapa. På nästa skärm använder du rullgardinsmenyn för att välja USB-enhet och sedan börja kopiera . Vänta medan processen är klar.
När fältet når 100% ser du statusinformation. Alla problem som uppstod listas här. Om du behöver en annan startbar USB Windows 7-installationsskiva klickar du på Start igen för att upprepa processen.
I annat fall klickar du på X i det övre högra hörnet för att stänga innan du sätter ut din USB-disk. Det är nu redo att installera Windows 7 på en lämplig dator du väljer.
Det är enkelt att skapa en Windows 7 USB-installationsdisk
Om du har fastnat och försökt få ett operativsystem installerat på din gamla bärbara dator eller netbook blir du lättad över att se hur enkelt det är. I själva verket har Windows 7 och senare redan inbyggda verktyg för att hjälpa dig göra ett startbart USB-installationsprogram.
Om detta inte lyckas kan du ta det enkla alternativet genom att ta tag i Microsofts eget USB-installationsverktyg för Windows 7 och senare.
Efteråt kan du kolla in dessa bärbara appar som du kan köra från USB 100 bärbara appar för din USB-stick för Windows och macOS 100 bärbara appar för din USB-stick för Windows och macOS bärbara appar låter dig ta din favoritprogramvara vart som helst via en flash-enhet eller molnlagring . Här är 100 av dem för att täcka alla dina behov, från spel till bildredigerare. Läs mer .
Utforska mer om: Boot-fel, Datorunderhåll, Installera programvara, Felsökning, USB-enhet, Windows 7.

