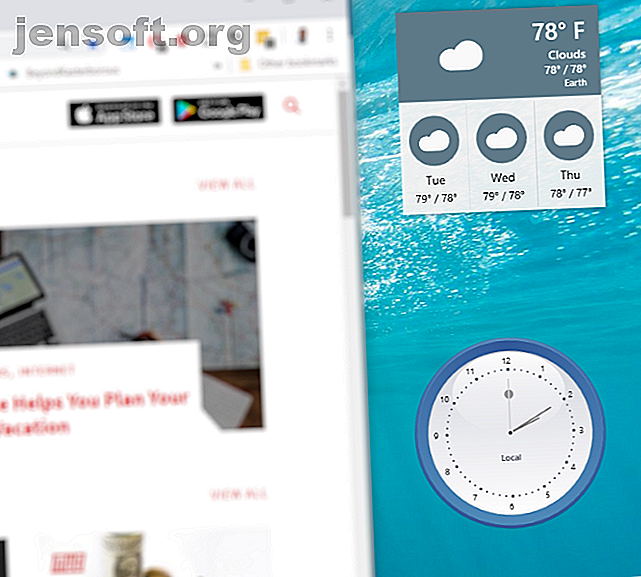
Hur du får Windows 10-prylar för ditt skrivbord
Annons
Desktop-prylar var användbara widgetar som kunde läggas till på Windows Vista och Windows 7-skrivbordet för att förbättra produktiviteten. De är länge borta, men oroa dig inte - du kan lägga till stationära widgetar i Windows 10 med hjälp av dessa tredjepartsverktyg.
Vänta, vad är Windows-prylar?
Det kan tyckas svårt att uppskatta tio år senare, men stationära prylar var populära vid den tiden. Dessa widgets var kapabla att visa tid, väder, klisterlappar och till och med CPU-hastighet och var i huvudsak mini-appar som kunde placeras runt skrivbordet (mestadels på höger sida, dock). De skulle också gömma sig bakom dina huvudappar och fungera som om du är en del av skrivbordsbakgrunden.
Ganska användbart, eller hur?
Tyvärr, med ankomsten av Windows 8, övergavs dessa widgets. Plötsligt kunde du inte direkt se vilken tid det var på ditt Hong Kong-kontor eller få RSS-flöden på skrivbordet. Istället kombinerades denna typ av information till levande brickor på Windows 8, och i mindre utsträckning, Windows 10.
Lyckligtvis, med återkomsten till ett dominerande skrivbord på Windows 10 (i motsats till Start Screen-first-metoden i Windows 8), kan prylar och liknande verktyg återställas.
Säkerhetssvårigheter dödade Windows-prylar
Ett viktigt skäl till varför Microsoft valde att släppa Gadgets från senare versioner av Windows var säkerhetsrelaterat.
2012 tillkännagav Microsoft att sårbarheter i sina prylar kan tillåta körning av extern kodutförande, där en fjärrattacker kan få åtkomst till din dator. De noterade att:
- "Vissa legitima prylar ... kan innehålla sårbarheter"
- Du kan bli lurad att installera en "skadlig gadget."
Med hjälp av båda dessa attacker kan hackaren köra kod under din kontoprofil (eventuellt öppna bakdörrar för annan skadlig programvara) eller till och med kapa hela din dator. En korrigering släpptes för att inaktivera Windows Sidfält och gadgetarna i Windows Vista och Windows 7. Några veckor senare släpptes Windows 8 och gadgetarna var inte längre.
Det finns ingen anledning att låta hackare begränsa din produktivitet. Det är dags att ta med några nya widgetar på ditt Windows 10-skrivbord.
Skaffa nya prylar i Windows 10 med Widgets HD
Widgets HD är tillgängligt från Microsoft Store och låter dig sätta widgets på Windows 10-skrivbordet. Installera bara appen, kör den och klicka på widgeten som du vill se. När de väl laddats kan widgetar flyttas på skrivbordet på Windows 10 och huvudappen "stängd" (även om den finns kvar i systemfältet).
Precis som med Windows Vista-widgetar, visar muspekaren över widgetarna en X-knapp för att stänga den. Du kan till och med se en inställningskugga för att göra anpassningar. Till exempel låter väder- och klocka-widgetarna dig välja din plats; väderwidgeten låter dig också välja Fahrenheit eller Celcius.
Medan den är gratis erbjuder appen köp i appen av ytterligare widgettyper. Dessa inkluderar ett nyhetsflöde, bildgalleri, hastighetstest på internet och mer.
(Observera att tidigare versioner av appen inte tillät individuella widgetar att placeras på skrivbordet, vilket står för några dåliga granskningsresultat.)
Nedladdning : Widgets HD (gratis, med köp i appen)
Windows Desktop Gadgets
Förmodligen min favoritlösning, bara för att den är så enkel och lätt på resurser, är Windows Desktop Gadgets. Denna lösning är utformad för att fungera med flera språk, som kan läggas till i installationsguiden.

DesktopgadgetsRevived-2.0.exe måste extraheras från den nedladdade ZIP-filen innan den körs, och när de installerats kan traditionella Windows Vista / 7-typgadgets komma åt genom att högerklicka på skrivbordet och välja Gadgets .
Du ser att prylar har lagts till i Kontrollpanelen> Utseende och anpassning (se vår guide till Windows 10-inställningar Windows 10 Inställningsguide: Hur man gör någonting och allt Windows 10 Inställningsguide: Hur man gör någonting och allt gör du känner dig igenom appen Inställningar i Windows 10? Här är allt du behöver veta. Läs mer för mer information om anpassningsinställningar), och du kan lägga till dem på skrivbordet genom att klicka och dra dem på plats.
När du väl har installerat ser du att det här är en ersättning för de ursprungliga prylarna. Som du kan förvänta dig klickar du på kuggeikonen i hörnet till inställningarna, så att du kan ändra storlek på och konfigurera varje gadget. Det är i huvudsak de ursprungliga Windows Desktop Gadgets, som har packats om för att köras med Windows 10 (och Windows 8).
Nedladdning : Windows Desktop Gadgets (gratis)
8GadgetPack
Ett annat lättviktsalternativ, 8GadgetPack, är gratis och gör det möjligt för användare att köra prylar i Windows 8.x och Windows 10.

För att använda 8GadgetPack, besök länken och ladda ner MSI-filen via länken till höger på sidan och installera den. När du är öppen klickar du bara på + -knappen för att öppna listan över prylar och dra dessa till ditt skrivbord. Även om ett sidofält i Windows Vista-stil är inkluderat är begränsningarna inte begränsade till den här platsen.
Återigen har varje gadget en skärm med alternativ. Här kan du ställa in färger, plats och annan information för att konfigurera gadgeten till dina syften. När du är klar bör du sluta med ett urval av användbara prylar för att öka din produktivitet!
Ladda ner : 8GadgetPack (gratis)
Skaffa moderna skrivbordsapparater med regnmätare
Om dessa skärmdumpar av de gamla skrivbordsgadgetarna inte exakt flyter din båt, har du ett annat alternativ. Rainmeter är ett verktyg för att anpassa Windows-skrivbordet Så här anpassar du Windows 10: Komplett guide Hur du anpassar Windows 10: Komplett guide Du dekorerar ditt kontor - varför inte din dator? Ta reda på hur Windows får se ut precis som du vill. Gör din dator till din egen med gratis verktyg. Läs mer .

Bland dess funktioner är förmågan att introducera information på skrivbordet, till exempel en klocka, statistik över hårdvara, aktuellt och prognosväder och mer. Du kan i princip använda Rainmeter för att visa allt som prylar gör, men med betydande stil.
Nu, om du är nöjd med gadgets-alternativen ovan, håll dig för all del med dem. Rainmeter öppnar en helt ny värld av saker att installera och justera, och om du rent letar efter prylar för att förbättra produktiviteten måste du vara medveten. Konfigurering av regnmätare kan vara en massiv tidsenkare, så håll saker så enkla som möjligt.
Du kan börja med vår guide om installation och användning av Rainmeter Geeking Out Your Windows Desktop The Non-Geeky Way With Rainmeter Geeking Out Your Windows Desktop The Non-Geeky Way With Rainmeter Denna "mindre geeky version av GeekTool" för Windows låter sina användare lägga till och visa en mängd olika moduler på skrivbordet, t.ex. en klocka, datum, CPU-belastning, RSS-flöden och mer. Läs mer . Om du letar efter resultat som på bilden ovan, har du dock tur. Rainmeter installerar med ett standardtema, illustro, som ger dig dessa widgetar och några till.
Nedladdning : Rainmeter för Windows 10 (gratis)
Kommer du att använda dessa nya stationära gadget-appar?
Var och en av dessa lösningar är värt att försöka och kan bidra till att förbättra produktiviteten. Att använda en klocka som är inställd på en främmande tidszon kan till exempel vara ovärderligt när du samarbetar med människor utomlands eller bara kontrollerar att din moster i Nya Zeeland är vaken innan du ringer.
Så stationära prylar kan fortfarande läggas till i Windows 10. Vem visste? Det borde dock inte komma som en stor överraskning. Olika "förlorade" funktioner kan återställas tack vare tredjepartsappar. Till exempel återställer Aero Glass-programvaran glaseffekten i Windows 10. Vill du ha fler anpassningar? Ta reda på hur du ställer in animerade bakgrunder i Windows 10.
Och om du känner att skrivbordet ser lite rörigt ut De 7 bästa gratis alternativen till staket för Windows Desktop Management De 7 bästa gratis alternativen till staket för Windows Desktop Management Är ditt Windows skrivbord lite rörigt? Här är gratis skrivbordshanteringsappar som kan hjälpa dig att organisera din virtuella röran. Läs mer, titta på det här verktyget:
Utforska mer om: Windows 10, Windows-anpassning, Windows-trick.

