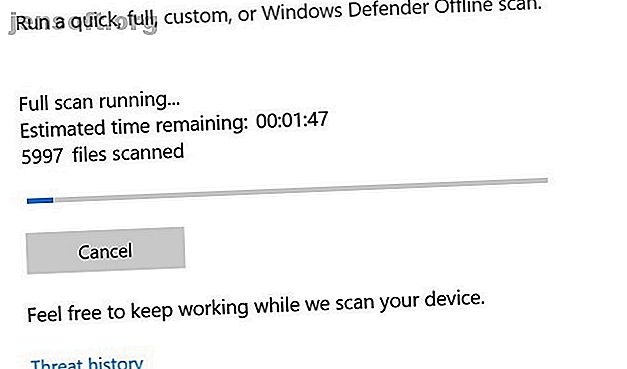
Video Scheduler Internt fel: 8 korrigeringar för den här Windows 10-stoppkoden
Annons
Blue Screen of Death är så ökänt att den har sin egen förkortning: BSOD. Dessa är inte lika vanliga i Windows 10 som de var i äldre versioner av Windows. Som sagt, de är fortfarande bara den huvudvärk som de alltid har varit när de inträffar.
Detta är särskilt sant när BSOD åtföljs av den kryptiska Windows 10-stoppkoden "VIDEO SCHEDULER INTERN ERROR." Det kan vara svårt att spåra, men vi har sammanställt en lista med möjliga korrigeringar för att göra ditt liv enklare.
1. Kör en antivirusskanning

Det är inte mycket troligt att du har ett virus som orsakar Video Scheduler Internt fel, men det kan inte skada att kontrollera. Detta är enkelt, tar inte så lång tid att göra, och är något du bör göra ibland ändå.
Även om du aldrig funderar på antivirusprogram har du installerat ett. Windows Defender levereras som standard med Windows 10 och är lätt att använda. Du kan också använda tredjeparts-antivirus- eller anti-malware-skanningar, men vi fokuserar på Windows Defender.
Öppna Start-menyn eller tryck på Windows-tangenten, skriv sedan Windows Defender och tryck på enter. Klicka på ikonen Virus och hotskydd och klicka sedan på Skannalternativ . Kontrollera alternativet Full skanning för att helt skanna din dator efter hot.
2. Kontrollera din systemenhet

Med hotet om skadlig programvara ur vägen är det dags att kontrollera din hårddisk eller SSD för korruption.
Klicka på Windows-tangenten och skriv cmd, men tryck inte på Enter. Högerklicka istället på kommandotolken och välj Kör som administratör . Windows dyker upp en snabb fråga om du vill låta appen göra ändringar. Klicka på Ja .
Skriv nu följande för att försöka utföra en diskkontroll:
chkdsk /f /r Du ser ett felmeddelande som säger att skanningen inte kan utföras förrän systemet startar om. Tryck på Y för att bekräfta. Starta om Windows nu för att utföra en hårddiskkontroll.
Detta är bara ett av de sätt som chkdsk-verktyget kan vara praktiskt. Vi har en lista över praktiska saker du kan göra med chkdsk 7 Nifty CHKDSK-funktioner som du kan använda i Windows 10 7 Nifty CHKDSK-funktioner som du kan använda i Windows 10 CHKDSK ("check-skiva") är ett diagnostiskt verktyg i Windows som skannar volymen för datadrivning, verifierar deras integritet och fixar fel vid behov. Här belyser vi de förbättrade CHKDSK-funktionerna du kan hitta i Windows 8 och ... Läs mer.
3. Skanna och reparera registret

Fel i registret kan orsaka alla typer av Windows 10-stoppkoder, inklusive Video Scheduler Internt fel. Det finns många sätt att reparera registret, men Microsofts systemfilkontroll är inbyggd. Vi behöver en upphöjd kommandotolk, precis som vi gjorde för att driva chkdsk.
Tryck på Windows-tangenten och skriv cmd, högerklicka sedan på ikonen och välj Kör som administratör . Skriv nu följande:
sfc /scannow Tryck på Enter för att starta skanningen. Detta kommer att ta ett tag. När skanningen är klar startar du om datorn för att reparera skadade filer.
4. Uppdatera dina videodrivrutiner

Videodrivrutiner är ofta den skyldige för Video Scheduler Internt fel Windows stoppkod. Windows 10 gör det lätt att uppdatera dina drivrutiner, så det är bland de första saker du bör prova om ovanstående korrigeringar inte har fungerat.
Högerklicka eller klicka på håll på Start-knappen och välj sedan Enhetshanterare på menyn. Filera och utvidg här kategorin Display-adaptrar och högerklicka på menyn som visas. Välj Uppdatera drivrutin och följ anvisningarna för att slutföra processen.
När processen är klar startar du om datorn.
5. Installera om dina videodrivrutiner

Om det inte hjälpte att uppdatera dina videodrivrutiner, kan det hjälpa ominstallering av dem. Liksom föregående steg tar vi hand om detta med Windows Enhetshanterare.
Högerklicka eller, om du föredrar, klicka och håll ned Start-knappen och välj Display Manager . Expandera kategorin Display-adaptrar, högerklicka på ditt grafikkort och välj Avinstallera drivrutin . Starta om datorn.
Ladda ner nu antingen en ny drivrutin från din videokorttillverkares webbplats eller Windows Download Center. Kör installationsprogrammet och följ anvisningarna att installera.
6. Installera tillgängliga Windows-uppdateringar

Att hålla ditt system uppdaterat är viktigt av flera skäl, inklusive säkerhet. Det kan också hjälpa till att lösa BSOD-problem som Video Scheduler Internal Error. Windows 10 uppdateras vanligtvis automatiskt, men det kan inte skada att leta efter de senaste uppdateringarna.
Öppna inställningsappen genom att trycka på Windows- tangenten + I- tangentkombinationen. Välj Uppdatera och säkerhet från tillgängliga alternativ. Välj Kontrollera för uppdateringar på höger sida av skärmen.
Om det finns några uppdateringar kommer Windows att börja ladda ner dem. När uppdateringarna har laddats ner till systemet startar du om datorn för att påbörja installationsprocessen.
7. Ta bort senaste maskinvara / mjukvarutillägg
Om du nyligen har installerat maskinvara eller programvara är det möjligt att det här är vad som orsakar problemet. Särskilt om Video Scheduler Internt fel började direkt efter att ha installerat något nytt, försök ta bort det. Både ny maskinvara och systemdrivrutiner som installeras av den kan orsaka problem, liksom fristående programvara.
För programvara kan det inbyggda Windows System Restore-verktyget vara praktiskt, särskilt om du manuellt skapade en återställningspunkt innan du lagt till den nya maskinvaran eller programvaran. För framtida referens har vi samlat några praktiska tips för att använda Systemåterställning 12 tips för att fixa Windows Systemåterställning 12 tips för att fixa Windows Systemåterställning Sliter du med att skapa en systemåterställningspunkt eller rulla tillbaka till ett systemtillstånd? Här är tolv tips för att få din Windows System Restore igång igen. Läs mer .
8. Andra möjliga korrigeringar
Det finns några andra problem som kan orsaka Video Scheduler Internt fel Windows 10 stoppkod. Tunga grafikkort kan börja böjas i spåret efter ett tag, vilket kan orsaka felet. Om detta händer, försök att vrida din dator på sidan och se om felet försvinner.
Överklockning av ditt grafikkort kan också leda till felet. Om du ser felet efter överklockning av din dator kan du försöka ändra frekvensen och se om det hjälper.
Om du har ett fristående grafikkort kan du prova att installera det på en annan dator för att se om det fungerar. Omvänt, om du har ett annat grafikkort, kan du prova det i din dator och se om felet försvinner.
Vad sägs om andra BSOD-problem?
Det kan vara ett av de svårare, men Video Scheduler Internt fel är inte den enda BSOD du kommer att stöta på. Lyckligtvis har vi stött på en hel del av dem. Om du någonsin stöter på "minneshantering" -stoppkoden, har vi en guide som hjälper dig att lösa det.
Mer kritiska fel som undantag från maskinkontroll (MCE) Hur man fixar Windows-stoppkodens minnehantering BSOD Hur fixar du Windows-stoppkodens minnehantering BSOD Lider du av minneshanteringsfel? Använd dessa tips för att lösa dina BSOD: er för minnehantering i Windows 10. Läs mer kan vara ännu tuffare att ta reda på. Om du stöter på ett av dessa kan vi visa dig hur du fixar det.
Utforska mer om: Blue Screen of Death, Datorunderhåll, Felsökning, Video, Video Card, Windows 10.

