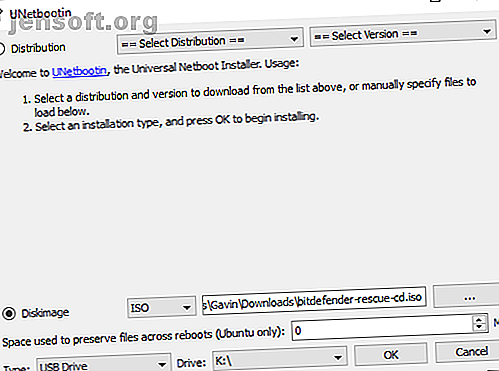
Hur du säkert rengör en infekterad dator och kopierar dina filer
Annons
Det finns många olika skadliga programtyper. Vissa är lättare att ta bort än andra, förståeligt. Ofta kan en antivirussvit svepa en enhet och ta bort skadliga filer. Men det fungerar inte alltid.
Ibland är en fullständig systemtorkning det enda alternativet. Bränn ner den och börja igen. Potentialen för dataförlust är mycket hög i den situationen. Du behöver en ren dator, men vill inte tappa dina viktiga dokument.
Så här är hur du säkert kopierar filer från en infekterad dator och rensar upp dem i processen.
Hur rengör du en infekterad enhet?
Det finns två metoder du kan använda för att ta bort filer från en infekterad enhet. Men alla av dem innebär att rengöra enheten först innan du börjar kopiera filer från infektionskällan till en ren enhet.
- Använd en antivirus-startdisk för att skanna och rengöra enheten innan du tar bort den
- Ta bort hårddisken och fäst den till en andra maskin för rengöring och kopiering
Du vill inte börja röra dig med en infektion med skadlig kod eller värre, ransomware. Du kan i teorin bara börja kopiera icke-operativsystemfiler till en ren disk. Men eftersom skadlig programvara kan attackera och gömma sig på många platser, varför ta risken för återinfektion efter att ha gått igenom allt?
1. Använd en Antivirus Boot Disk för att rengöra din enhet
En antivirus-startdisk är ett komplett antiviruspaket som kommer i form av en Live CD / USB. En Live CD / USB är en miljö du kan starta i utan att använda värdens operativsystem. Till exempel kan din infekterade maskin köra Windows 10, men antivirus-startdisken interagerar inte med Windows 10 på något sätt.
Eftersom antivirus-startdisken inte interagerar med Windows eller något annat värdoperativsystem, utlöser det inte skadliga filer. Om du försöker köra ett antivirus- eller antimalwarepaket från det infekterade operativsystemet finns det en chans att skadlig programvara kommer att slå tillbaka.
Ladda ner och skapa Bitdefender Rescue
Först måste du ladda ner och skapa den startbara antivirusskivan på ett känt rent system. Du kan inte slutföra den här processen på den infekterade maskinen eftersom den kan skada processen. Jag använder Bitdefender Rescue CD för detta exempel.
Nedladdning : Bitdefender Rescue CD (ISO)
Därefter måste du bränna räddningsskivan till en USB eller CD. Jag kommer med en USB eftersom det är vad jag måste lämna, och jag kommer att använda UNetbootin för att bränna ISO till USB.
Ladda ner: UNetbootin för Windows | macOS | Linux
Nu:
- Slå av UNetbootin och sätt i USB-enheten. Observera att den här processen torkar din USB-flashenhet helt, så säkerhetskopiera all viktig information innan du fortsätter.
- Välj Diskimage och bläddra sedan till Bitdefender Rescue ISO
- Välj den USB-flashenhet du vill använda och tryck sedan på OK .

Så skanna och rengöra med Bitdefender Rescue
När processen är klar sätter du in Bitdefender Rescue USB i det infekterade systemet. När du har slagit på den trycker du på F11 eller F12 för att öppna startmenyn. (Startmenyns tangenter varierar beroende på maskin.) Använd piltangenten för att välja USB-enhet och starta in Bitdefender Rescue-enheten.
Välj Start Bitdefender Rescue CD på engelska och tryck på Enter . Du måste godkänna EULA. Efter att ha accepterat uppdateras Bitdefender automatiskt och börjar sedan skanna alla lokala enheter som den hittar. Bitdefender-skanningen karantäner automatiskt och tar bort skadliga filer.
Vid denna tidpunkt körde jag genomsökningen igen för att se till att ingenting flög under radarn. När din skanning har bekräftat att enheterna du skannar är rena kan du kopiera dem till en annan maskin.
Andra Linux Live Rescue Disks
En Linux Live USB / CD är mycket lik antivirusräddningsskivan. Du startar in i en miljö utanför ditt vanliga operativsystem, men du kan fortfarande interagera med dina lokala filer och mappar. I det här fallet kan du skanna dina lokala filer innan du extraherar dem till ett rent externt system.
Det finns ett stort antal av dem, många med konkurrerande eller överlappande kapacitet. Om du vill ha några fler räddningsdiskalternativ, kolla in de bästa räddnings- och återställningsskivorna för ett Windows-systemåterställning. De 5 bästa räddnings- och återställningsskivorna för ett Windows-systemåterställning. De 5 bästa räddnings- och återställningsskivorna för en Windows-systemåterställning. Windows räddningsskivor som hjälper dig komma åt din dator för reparationer och säkerhetskopior, även om den inte startar. Läs mer .
2. Ta bort enheten för rengöring
Det andra och mindre tillrådliga alternativet är att ta bort enheten från det infekterade systemet. När du har tagit bort den kan du ansluta enheten till ett alternativt system för skanning. I teorin, så länge du har en stark antivirus- eller antimalware-svit installerad på den andra maskinen och, viktigast av allt, inte interagerar med eller kör någon fil på den borttagna infekterade enheten, kan du skanna den utan att orsaka problem.
Det är några saker du behöver för att denna strategi ska fungera.
Antivirus eller Antimalware
Den första är en stark, uppdaterad antivirus- eller antimalware-svit. Om du inte redan har premiumskydd föreslår jag starkt Malwarebytes Premium. Undrar du om Premium-versionen är värd kostnaden? Här är fem anledningar till att du ska uppgradera till Malwarebytes Premium 5 skäl att uppgradera till Malwarebytes Premium: Ja, det är värt det 5 skäl att uppgradera till Malwarebytes Premium: Ja, det är värt det Medan gratisversionen av Malwarebytes är fantastisk, har premiumversionen en gäng användbara och värdefulla funktioner. Läs mer . Kortfattat; det är värt det.

Sandlåda
Därefter rekommenderar jag att du använder ett sandlådverktyg under dataöverföringsprocessen. En sandlåda skapar en tillfällig miljö i ditt operativsystem. Om det finns problem med dataöverföringen, till exempel skadlig programvara som växer ut i livet, kan du stänga sandlådan för att ta bort allt inuti. För det är Shadow Defender ett utmärkt alternativ.
Du kan använda Shadow Defender gratis i 30 dagar, vilket är perfekt om du bara har ett system att överföra data från. Annars kommer en livslängd licens tillbaka dig runt $ 35.
Tanken med Shadow Defender är att du slår på den och skapar en virtuell återställningspunkt. Från det ögonblicket kan du säkert spela med vad som helst på ditt system eftersom när du startar om systemet kommer Shadow Defender att torka bort alla systemändringar. Om du utlöser skadlig programvara på den infekterade enheten, kommer kombinationen av antivirus / antimalware och omstart för att återställa sandlådverktyget att skydda dig.
Det finns Shadow Defender-alternativ tillgängliga för både macOS och Linux:
- macOS-alternativ : Deep Freeze | Smart Shield
- Linuxalternativ : OFRIS
Nätverksanslutning
Det sista att komma ihåg är att koppla bort den rena maskinen från internet innan du kopierar eller skannar skadliga filer. Allt skadligt program som kräver en nätverksanslutning upphör att fungera. Innan du kopplar från Internet, se till att du har uppdaterade virusdefinitioner, redo att fånga all skadlig aktivitet.
Infected System Clean Checklist
Så för att sammanfatta måste du:
- Ladda ner, installera och uppdatera en antimalware-svit
- Ladda ner, installera och uppdatera ett sandlådverktyg
- Koppla bort systemet från nätverket
Sedan kan du ansluta din potentiellt infekterade externa enhet, skanna den, rengöra den och förhoppningsvis befria dig från skadlig programvara.
Håll ditt system rent
Det svåraste med en malware-infektion är att förstå om systemet är riktigt rent. Du kan skanna ett system med flera antivirus- och antimalware-verktyg, och de kan fortfarande missa något. Jag försöker inte oroa dig. Det är sanningens sak.
Tack och lov, de flesta av oss "bara" stöter på vanliga former av skadlig kod. Du bör hålla ögonen skalade för phishing-försök och andra attacker från skadlig programvara, men det är alla generiska skadliga programtyper. För det mesta behöver bara högvärdesmål oroa sig för riktade attacker mot skadlig programvara.
Vill du veta mer om borttagning av skadlig programvara? Kolla in vår guide för att ta bort nästan alla typer av skadlig programvara. Den kompletta guiden för borttagning av skadlig programvara Den kompletta guiden för borttagning av skadlig programvara Malware finns överallt i dessa dagar, och att radera skadlig programvara från ditt system är en lång process som kräver vägledning. Om du tror att din dator är infekterad är detta den guide du behöver. Läs mer .
Bildkredit: dusanpetkovic / Depositphotos
Utforska mer om: Antivirus, Rescue Disc.

