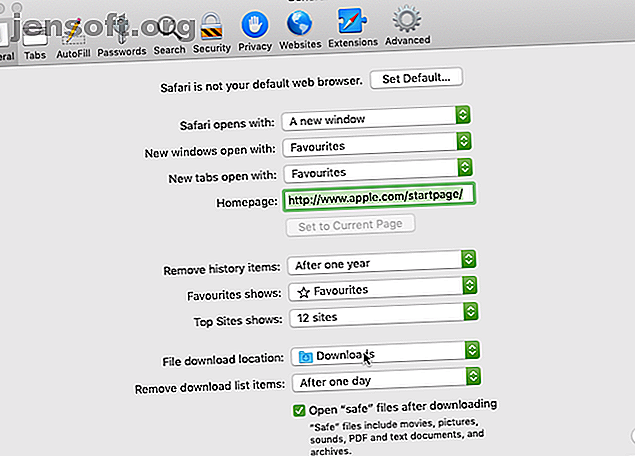
Safari-nedladdningar fungerar inte? 7 Felsökningstips och korrigeringar att prova
Annons
Det är inte alltid enkelt att ladda ner filer i Safari för Mac. Ibland verkar filer försvinna efter att du har laddat ner dem, medan andra gånger inte laddas ner alls. Förvirrande kan detta hända av olika skäl. Fixeringarna är dock alla tillräckligt enkla, oavsett om du måste klicka på två knappar eller 10.
I vissa fall innebär lösningen på Safari-nedladdningsproblem att kontrollera mappen Nedladdningar . I andra fall handlar det om att inaktivera alla insticksprogram som kan orsaka problem. Det här är enkla åtgärder, så det borde inte ta dig mycket tid att ladda ner igen. Vi kommer att leda dig igenom det
1. Kontrollera din mapp för standardnedladdningar

Safari skickar alla filer du laddar ner till en mapp på din Mac. Det är inte förvånansvärt att det använder nedladdningar som standardplats. Du kan dock ändra detta, kanske utan att ens inse det.
Du bör alltså kontrollera vart Safari skickar dina nedladdningar och ändra i enlighet med detta om så önskas. Att göra detta:
- Klicka på Safari (i Mac: s övre menyfält) och välj Inställningar .
- Välj fliken Allmänt .
- Expandera rullgardinsmenyn för nedladdning av fil .
- Välj Nedladdningar (eller vilken mapp du vill använda).
Du kan naturligtvis ställa in standardnedladdningsplatsen till en annan mapp än Nedladdningar . Men se till att du kommer ihåg vad den här alternativa mappen är. Annars kan du förlora tid på att söka efter filer som inte finns på en uppenbar plats.
2. Markera rutan "Öppna säkra filer"

Ibland kan det se ut som att Safari-nedladdningar inte fungerar normalt på grund av en viss inställning. Det här är de öppna "säkra" filerna efter nedladdningsrutan, som du hittar i Safari: s allmänna inställningsfönster.
Detta alternativ är aktiverat som standard. Den instruerar Safari att automatiskt öppna alla “säkra” filer när de är klar med nedladdningen. Genom att stänga av den kan du felaktigt tro att Safari har slutat ladda ner ordentligt, eftersom det slutar automatiskt öppna dina filer.
Du kan dock enkelt slå på den igen. Du måste helt enkelt göra följande:
- Klicka på Safari (i den översta menyraden) och välj Inställningar .
- Se till att du är på fliken Allmänt .
- Markera den lilla rutan bredvid Öppna "säkra" filer efter nedladdning .
Safari kommer nu att öppna alla “säkra” filer för dig när den har laddat ner dem. Och om du undrar, definierar Apple vissa filtyper, till exempel bilder och PDF-filer, som "säkra."
3. Kontrollera ditt nätverk
Det är värt att tänka på att om du inte kan ladda ner i Safari kanske det inte är Safari som är problemet. Det kan faktiskt vara att din Wi-Fi-anslutning är för långsam. Tappar din Wi-Fi-hastighet? Här är varför och 7 tips för att fixa det faller din Wi-Fi-hastighet? Här är varför och 7 tips för att fixa det Vill du påskynda din Wi-Fi? Följ dessa metoder för att fixa långsamma internethastigheter som förstör din tid online. Läs mer, eller fungerar inte normalt. I så fall finns det ett antal steg du kan vidta.
Kontrollera först att du faktiskt är ansluten till ett Wi-Fi-nätverk och att din Mac ligger nära routern. Du lider vanligtvis av långsamma nedladdningar när du är långt borta från routern, så att närma sig närmare kan lösa vissa problem.
Du kan också ofta öka din Wi-Fi-hastighet genom att ändra routerns kanal. Hur man väljer den bästa Wi-Fi-kanalen för din router Hur du väljer den bästa Wi-Fi-kanalen för din router. Vad är den bästa Wi-Fi-kanalen för din router router och hur ändrar du den? Vi svarar på dessa frågor och mer i den här snabbguiden. Läs mer . Du kan göra detta genom att skriva din routers IP-adress i Safaris adressfält och slå Retur . Du kommer sedan till din routers inställningssida, där du kan ändra kanalen den använder.
Ett annat trick du kan prova är att kontrollera om en annan enhet äter upp din Wi-Fi-bandbredd. Detta kan bromsa nedladdningshastigheten, särskilt om många enheter utför intensivt arbete på samma gång. Försök att pausa videoströmning, onlinespel och liknande aktiviteter om du kan.
På samma sätt, om du laddar ner en stor fil, kanske du helt enkelt måste vänta ett tag innan den slutar ladda ner.
4. Kontrollera om pausade nedladdningar

Starta en nedladdning och sedan stänga din Mac medan den fortfarande pågår kan pausa den. Detta är en uppenbar orsak till att du inte hittar nedladdningen i mappen Nedladdningar : den har inte slutförts nedladdningen.
I sådana fall måste du starta om nedladdningen. Du kan göra detta genom att klicka på knappen Visa nedladdningar i det övre högra hörnet på Safaris skärm, som ser ut som en pil som pekar nedåt. Klicka sedan på Fortsätt- knappen, som liknar uppdateringsknappen i de flesta webbläsare.
5. Prova att ladda ner igen
Ibland blir filer skadade eller skadade när du laddar ner dem. Detta kan hindra nedladdningen från att slutföras, eller det kan hindra dig från att öppna filen när den har laddats ner.
Hursomhelst kan du försöka helt enkelt ladda ner filen igen. Detta är ett grundläggande steg, men det kan fungera eftersom sådana avbrott och fel kommer att förhindra att nedladdningar slutförs.
6. Kontrollera din Macs säkerhets- och sekretessinställningar

Ibland uppstår problem med nedladdning av Safari eftersom din Mac inte låter dig öppna appar från oidentifierade utvecklare. Du hittar den här inställningen i rutan Säkerhet och sekretess i Systeminställningar, som begränsar dig till att öppna appar som laddats ner från App Store.
Lyckligtvis kan du öppna appar från oidentifierade utvecklare, förutsatt att du litar på dem. Det här är vad du bör göra:
- Starta Finder .
- Skriv namnet på appen du vill öppna i Finders sökfält.
- Klicka på Denna Mac för att söka i hela systemet.
- Högerklicka på appen i fråga och klicka på Öppna .
Du kan också ändra dina inställningar så att du alltid kan öppna appar som laddats ner utanför App Store. Detta innebär att göra följande:
- Starta systeminställningar och öppna Säkerhet och integritet .
- Klicka på låsikonen och ange ditt administratörslösenord för att godkänna ändringar.
- Klicka på App Store under Tillåt appar nedladdade från och identifierade utvecklare .
Observera att det här alternativet endast tillåter appar från kända utvecklare, så om du laddar ner en app från en oidentifierad utvecklare måste du gå igenom processen ovan. När din Mac blockerar en oidentifierad app ser du också en uppmaning att öppna den i fönstret Säkerhet och sekretess här. Se vår ultimata guide till Mac-säkerhet The Ultimate Mac Security Guide: 20 sätt att skydda dig själv Ultimate Mac-säkerhetsguiden: 20 sätt att skydda dig själv Var inte ett offer! Säkra din Mac idag med vår uttömmande säkerhetsguide för High Sierra. Läs mer för mer om detta och liknande åtgärder.
7. Inaktivera Safari Plugins

Plugins kan ibland störa hur webbläsare fungerar. Detta inkluderar nedladdning, så om du har nedladdningsproblem på Safari bör du försöka inaktivera eventuella nyligen tillagda plugins. Detta kan återställa webbläsaren till ett tillstånd som är närmare det normala.
Det här är vad du bör göra:
- Klicka på Safari (i den översta menyraden) och välj Inställningar .
- Välj fliken Webbplatser .
- Avmarkera alla insticksprogram som du vill inaktivera under kolumnen Plug-ins .
När du har inaktiverat misstänkta plugins bör du försöka slutföra nedladdningen igen. Om det fungerar vet du att den inaktiverade plugin troligen var orsaken till problemet. Du bör hålla den inaktiverad vid nedladdning.
Men om du behöver det för andra uppgifter, kom ihåg att aktivera det när du gör dem.
En enklare tid på Safari
Apple erbjuder Safari som ett enklare alternativ till Google Chrome, och ett som förbrukar mindre av din Mac batterisats. Som ovan visar kan det ibland stöta på problem, men det finns tack och lov sätt att lösa dina nedladdningsproblem.
Och om du inte har några speciella problem med Safari, kolla in viktiga Safari-tips och -trick 15 Essentiella Safari-tips och -trick för Mac-användare 15 Väsentliga Safari-tips och tricks för Mac-användare. -effektiv webbläsare. Läs mer för att göra det bättre.
Utforska mer om: Hämta hantering, Mac-tips, Safari-webbläsare, felsökning.

