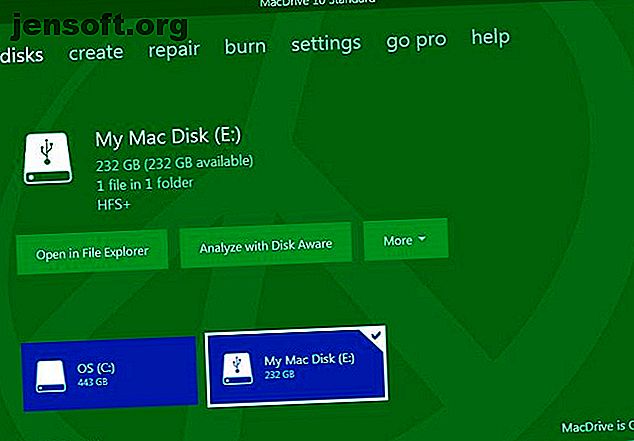
6 sätt att läsa Mac-formaterade enheter på Windows
Annons
Behöver du läsa Mac-enheter i Windows?
Lås upp fusket "100+ viktiga Windows CMD-kommandon" nu!
Detta kommer att registrera dig för vårt nyhetsbrev
Ange din e-postlåsning Läs vår sekretesspolicyTyvärr är det inte en enkel process; du kan inte bara ansluta Mac-enheten och förvänta dig att den ska fungera. Här är allt du behöver veta för att det ska fungera.
Varför kan inte Windows läsa Mac-enheter?
Windows och macOS använder olika filsystem. Windows använder NTFS-filsystemet för sina interna enheter, medan Apple ersatte HFS + med sin efterföljare - Apple File System (APFS) - i början av 2017. Idag används APFS på Mac, iPhones, iPads och Apple TV.
Externa hårddiskar och USB-enheter formas vanligtvis med Windows FAT32-filsystemet för maximal kompatibilitet. De flesta enheter, inklusive Mac-datorer, kan läsa och skriva från FAT32-enheter. Det finns till och med ett sätt att få en Mac att läsa en NTFS-enhet Skriv till dina NTFS-enheter igen i OS X El Capitan (gratis) Skriv till dina NTFS-enheter igen i OS X El Capitan (gratis) Några av de vanligaste metoderna för att lägga till NTFS-stödet bröt med den nyligen utgivna El Capitan, men du kan fortfarande skriva till dina Windows-enheter med lite tippning. Läs mer .
Alla nya Mac-datorer kommer att formateras med APFS. Äldre Mac-enheter kan fortfarande formateras med HFS + -filsystemet. Windows kan inte läsa något av filsystemen som standard.
Vi visar dig hur du kommer åt din Mac-formaterade APFS- eller HFS + -enhet på Windows.
Hur man läser APFS på Windows
Låt oss för det första titta på hur du läser det nyare Apple File System-formatet på Windows. Med alla dessa appar kan du läsa enheter från alla uppdaterade Apple-enheter, inte bara Mac-datorer.
1. MacDrive

MacDrive har varit en av go-to-apparna länge. Den första versionen släpptes redan 1996. Om du är beredd att spendera lite pengar behöver du inte leta någon annanstans.
Appen fungerar med APFS-enheter och HFS + -enheter.
Till skillnad från några av alternativen som vi kommer att diskutera senare, låter MacDrive dig läsa och skriva data till din Mac-formaterade enhet direkt från Windows.
Appen är fokuserad runt det nyligen designade fönstret Diskhantering. Det fungerar som ett nav för alla Mac-enheter som är anslutna till Windows.
Du kommer också att kunna se din APFS eller HFS + enhet direkt i File Explorer, vilket gör det enkelt att integrera med resten av Windows-operativsystemet.
Andra användbara funktioner inkluderar möjligheten att skapa och partitionera Mac-skivor direkt från din dator, en kraftfull diskreparationsfunktion och robusta säkerhetsverktyg.
Standardversionen kostar $ 49.99. Det finns också en Pro-version. Det lägger till flera extra funktioner, inklusive automatisk fildefragmentering, stöd för RAID-inställningar och ett sätt att skapa Mac ISO-filer.
En femdagars gratisversion är tillgänglig.
Nedladdning: MacDrive (49.99 $)
2. Paragon APFS för Windows

Paragon APFS för Windows är en annan betald app. Det är den främsta konkurrenten till MacDrive.
Appen ger läs- och skrivåtkomst till APFS-formaterade partitioner, läs- och skrivåtkomst till komprimerade och klonade filer och skrivskyddad support för krypterade volymer.
Den stöder automatisk montering av disken vid uppstart, men har inte MacDrives partitionsverktyg.
MacDrive har en stor fördel jämfört med Paragons app: HFS + -stöd. Paragon APFS för Windows stöder endast APFS-formaterade enheter. Om du har några äldre Mac-enheter som fortfarande kör HFS +, måste du köpa Paragon HFS + separat för Windows. MacDrive är därför ett mer ekonomiskt alternativ.
En licens - som kostar 49, 95 dollar - fungerar på tre Windows-datorer.
Nedladdning: Paragon APFS för Windows (49, 95 $)
3. UFS Explorer Standard Access

Vår tredje och sista rekommendation för att läsa APFS-enheter på Windows är UFS Explorer Standardåterställning. Återigen är det ett betalt alternativ. Appen kostar dig 21, 95 €.
UFS Explorer Standard Recovery är den mest mångsidiga appen i den här listan. Den kan läsa de två formaten vi bryr oss om - APFS och HFS + - liksom NTFS, FAT, FAT32, exFAT, SGI XFS, Linux JFS, Unix / BSD, UFS / UFS2 och VMware VMFS.
Som sådan är detta appen du bör välja om du befinner dig hoppa mellan många olika operativsystem under dagen.
UFS Explorer Standard Recovery kommer också med RAID-stöd som standard. Appen har en inbyggd RAID-byggare, så du kan anpassa den efter din grupp.
Det finns en gratis version av appen utan tidsbegränsningar, men den låter dig bara kopiera filer mindre än 256 kB i storlek.
Nedladdning: UFS Explorer Standard Access (21, 95 €)
Hur man läser HFS + i Windows
Om din Mac-formaterade enhet fortfarande kör HFS +, använd en av dessa tre metoder istället.
1. Installera Apple HFS + Drivers
Om du bara behöver läsåtkomst kan du installera Apple HFS + -drivrutinerna för Windows. Se till att ta bort Paragon eller MacDrive innan du fortsätter.
Ladda ner rätt Windows-drivrutinspaket och följ dessa steg:
- Kopiera applsHFS.sys- och AppleMNT.sys- filerna till C: \ Windows \ System32 \ drivrutiner
- Slå samman Add_AppleHFS.reg- filen med ditt Windows-register.
- Starta om ditt system.
Videon ovan visar också processen.
Efter omstart bör din Mac-formaterade enhet visas under den här datorn . Den här metoden ger dig bara läsåtkomst till enheten. Om du vill redigera eller radera filer kan du prova en av de alternativa metoderna nedan.
2. HFSExplorer

HFSExplorer är helt gratis. Du kan använda den för att komma åt Mac-filsystem från Windows utan att betala en krona. Utvecklaren har inte uppdaterat den sedan oktober 2015 på grund av APFS ankomst, men det fungerar fortfarande på äldre system.
HFSExplorer kräver Java. Vi rekommenderar vanligtvis att Java inte är installerat, men det är nödvändigt här om du inte vill spendera pengar. Du måste också köra appen som administratör.
Detta verktyg är enkelt att använda. Anslut din Mac-formaterade enhet till ditt Windows-system, öppna HFSExplorer och klicka på Arkiv> Ladda filsystem från enhet . HFSExplorer kan automatiskt hitta alla anslutna enheter med HFS + filsystem och öppna dem. Du kan sedan extrahera filer från HFSExplorer-fönstret till din Windows-enhet.
Observera att HFSExplorer är skrivskyddad, så att du inte kan ändra eller radera filer på din Mac-enhet. Det integreras inte heller med Windows File Explorer - filer är tillgängliga i HFSExplorer-applikationen och du måste kopiera dem någon annanstans.
Ladda ner: HFSExplorer (gratis)
3. Paragon HFS + för Windows

Paragon HFS + för Windows är en betald applikation, men den skiljer sig med ytterligare funktioner.
Till skillnad från HFSExplorer ger Paragon HFS + för Windows full läs / skrivåtkomst till Mac-enheter och lovar hög prestanda. Den integrerar till och med HFS + filsystem med Windows Explorer eller File Explorer i Windows. Alla Windows-program kan läsa från eller skriva till Mac-enheten.
Appen kostar $ 19, 95, men den erbjuder också en 10-dagars gratis provperiod. Om du bara behöver återställa filer från en enhet, är 10 dagar mycket tid att installera den här filsystemdrivrutinen, kopiera dina filer över och avinstallera den.
Paragon HFS + behöver inte Java för att fungera.
Nedladdning: Paragon HFS + för Windows ($ 19, 95)
Eller formatera Mac Drive för Windows
Om du har en Mac-enhet som ligger runt och inte längre har en Mac, är du inte fast med Mac-filsystemet för alltid. När du har återställt filerna från din enhet med ett av verktygen ovan kan du sedan formatera enheten och konvertera den till en standard FAT32-partition som fungerar med de flesta enheter.
Formatering raderar alla filer på din enhet, så se till att du har säkerhetskopierat dina filer. För att formatera enheten använder du bara dialogrutan som visas när du ansluter enheten till din dator.
Kolla in vår guide för att lära dig mer om hur du använder FAT32 Hur man formaterar en stor hårddisk med FAT eller FAT32 Hur man formaterar en stor hårddisk med FAT eller FAT32 Formaten FAT och FAT32 stöder upp till 16 TB. Ändå sätter Windows en 32 GB-gräns för formatering med FAT eller FAT32. Vi visar dig hur du formaterar större enheter. Läs mer .
Utforska mer om: Filsystem, hårddisk, Mac-tips, USB-enhet, Windows-tips.

