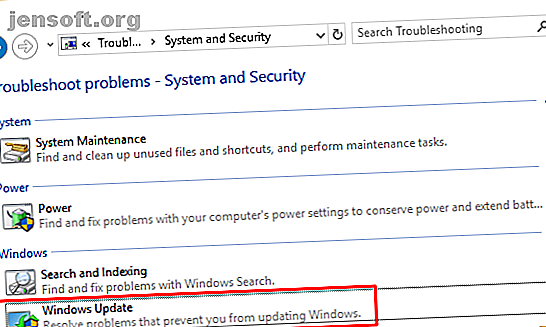
Hur du åtgärdar Windows Update Error 80072EE2
Annons
Windows 10-uppdateringar är en kontroversiell fråga. Vissa användare älskar automatiseringen; andra avskyr den ansträngande metoden. Oavsett vad du tar, finns det alltid en potential för ett fel. Nämligen Windows 10 felkod 80072EE2 .
Windows 10-fel är alltid frustrerande, det är säkert. Men de behöver inte hålla ditt system offline länge. Kolla in följande sex korrigeringar för ett Windows 10 80072EE2-fel.
Vad är ett Windows 10 80072EE2-fel?
Windows 10 80072EE2-felet betyder "ERROR_INTERNET_TIMEOUT" och åtföljer vanligtvis ett problem med Windows Update. Inom Windows Update kan du se ett felmeddelande enligt "Windows Update stötte på ett okänt fel" eller "Windows kunde inte söka efter nya uppdateringar."
Det finns några olika snabbkorrigeringar som du kan försöka radera 80072EE2 internet timeout-felet.
1. Starta om ditt system
Första saken: starta om ditt system. Om du inte har startat om på ett tag kan en snabbstart ibland fixa 80072EE2-felet. Reboots fixar alla typer av Windows-problem Varför åtgärdar du omstart av din dator så många problem? Varför åtgärdar omstart av din dator så många problem? "Har du försökt starta om?" Det är tekniska råd som kastas runt mycket, men det finns en anledning: det fungerar. Inte bara för datorer utan ett brett utbud av enheter. Vi förklarar varför. Läs mer och är alltid ett grundläggande felsökningssteg.
2. Kör Windows 10 Update Felsökare
Windows 10 har massor av integrerade felsökare. Det finns en för Windows Update; du behöver bara veta var du hittar det.
Gå till Kontrollpanelen> Felsökning> System och säkerhet . Välj sedan Windows Update från listan.

När felsökningspanelen visas väljer du Nästa . Om det finns några korrigeringar, tryck på Apply this fix . Flytta annars till nästa avsnitt.
3. Redigera manuellt Windows Update-registret manuellt
Windows-registret är en databas med systeminställningar. För det mesta bör du undvika registerposter eftersom du kan göra oavsiktliga katastrofala förändringar. Ibland är det dock det enklaste sättet att fixa vissa problem. Att göra slumpmässiga ändringar i registret är aldrig en bra idé, men specifika guidade ändringar kan göra skillnaden.
Innan du fortsätter, kolla in hur du säkerhetskopierar ditt Windows-register Hur du säkerhetskopierar och återställer Windows-registret Hur du säkerhetskopierar och återställer Windows-registret. Redigering av registret låser upp några coola tweaks, men det kan vara farligt. Så här säkerhetskopierar du registret innan du gör ändringar så att de lätt kan vändas. Läs mer . Det är värt att göra, för fall.
Windows-tjänster
Tryck på Windows Key + R för att öppna dialogrutan Kör. Skriv services.msc och välj OK . Rulla ner till Windows Update, högerklicka och välj Stopp .

Därefter öppnar du Windows Utforskaren och kopierar och klistrar sedan in C: \ Windows \ SoftwareDistribution i adressfältet:

Radera allt innehåll i den här mappen.
Gå tillbaka till Services-panelen och starta om Windows Update-tjänsten. (Hitta tjänsten, högerklicka och välj Start .)
Windows-register
Klicka nu på Windows Key + R, skriv regedit och tryck på OK . När registerredigeraren öppnas trycker du på CTRL + F och söker sedan efter HKEY_LOCAL_MACHINE \ SOFTWARE \ Policies \ Microsoft \ Windows \ WindowsUpdate. Om det inte hittar registerposten kan du försöka hitta den manuellt. Ibland tappar registerredigeringssökningen sig, men posten är där.
Kontrollera om registernycklarna WUServer och WUStatusServer finns på den högra panelen . Om de är där, ta bort dem .
Gå tillbaka till Windows Services och kontrollera att Windows Update körs. Om inte, starta tjänsten manuellt.
4. Kör SFC
Om din Windows Update fortfarande kastar upp en 80072EE2-felkod måste du gå till andra korrigeringar. Systemfilkontroll är ett annat Windows-systemverktyg. Hur du åtgärdar skadade Windows-systemfiler med en kommando Hur du åtgärdar skadade Windows-systemfiler med ett kommando Om du ser konstiga problem i Windows kan det bero på att systemfiler skadas. Så här fixar du dem med hjälp av systemfilkontrollen. Läs mer som kontrollerar om det saknas och skadade Windows-systemfiler. Låter som CHKDSK, eller hur? Tja, SFC söker specifikt efter Windows-systemfiler, medan CHKDSK skannar hela enheten för fel.
Men innan du kör SFC-kommandot är det bäst att dubbelkontrollera att det är helt funktionellt.
DISM står för Deployment Image Service och hantering. DISM är ett integrerat Windows-verktyg med ett stort antal funktioner. I detta fall säkerställer kommandot DISM Restorehealth att vår nästa fix fungerar korrekt. Arbeta igenom följande steg.
- Skriv kommandotolken (Admin) i sökfältet Start-menyn, högerklicka sedan och välj Kör som administratör för att öppna en upphöjd kommandotolpt.
- Skriv in följande kommando och tryck på Enter: DISM / online / cleanup-image / restorehealth
- Vänta tills kommandot är slutfört. Processen kan ta upp till 20 minuter beroende på din systems hälsa. Processen verkar fastnat vid vissa tidpunkter, men vänta tills den är klar.
- När processen är klar skriver du sfc / scannow och trycker på Enter.
5. Kör CHKDSK
Därefter kan du prova att köra Windows Check Disk från kommandotolken 7 Nifty CHKDSK-funktioner som ska användas i Windows 10 7 Nifty CHKDSK-funktioner som ska användas i Windows 10 CHKDSK ("check disken") är ett Windows-diagnostiskt verktyg som skannar datorns volymer, verifierar deras integritet och fixar fel vid behov. Här belyser vi de förbättrade CHKDSK-funktionerna du kan hitta i Windows 8 och ... Läs mer. CHKDSK är ett Windows-systemverktyg som verifierar filsystemet och med vissa inställningar, löser problem när det körs.
Skriv kommandotolken i sökfältet Start-menyn, högerklicka sedan på den bästa matchningen och välj Kör som administratör . (Alternativt trycker du på Windows-tangenten + X och väljer sedan Kommandotolken (Admin) från menyn.)
Skriv sedan chkdsk / r och tryck på Enter. Kommandot skannar ditt system för fel och fixar eventuella problem på vägen.
6. Den sista halmen: Återställ Windows 10
Om ingenting annat fungerar, kan du använda Windows 10s återställningsfunktion för att uppdatera systemfilerna 4 sätt att återställa Windows 10 och installera om från skrapa 4 sätt att återställa Windows 10 och ominstallera från skrapa Windows 10 är fortfarande Windows, vilket betyder att det kommer att behöva en ny start då och då. Vi visar hur du kan få en ny Windows 10-installation med så lite ansträngning som möjligt. Läs mer . Återställning av Windows 10 ersätter dina systemfiler med en helt ny uppsättning filer och rensar teoretiskt kvarvarande problem som rör ditt SYSTEM_SERVICE_EXCEPTION-fel medan du håller majoriteten av dina viktiga filer intakt.
Gå till Inställningar> Uppdatering och säkerhet> Återställning. Välj sedan Kom igång under Återställ den här datorn . Ditt system startar om så snart du trycker på knappen, så se till att du säkerhetskopierar alla viktiga filer i förväg. Ditt system kommer att starta om, då kan du välja Behåll mina filer eller ta bort allt .
Windows 10-fel 80072EE2 fixat
En av dessa fixar kommer att lösa Windows Update 80072EE2 felkod. Windows Update-felkoderna är bland de mest frustrerande eftersom Microsoft har tagit kontroll över uppdateringarna. Du kan inte alltid välja när de landar och om Windows Update misslyckas ger det dig lite extra arbete att ta innan det fungerar.
Ett annat praktiskt bluescreen-felkodverktyg är Nirsofts BlueScreenView. Det hjälper dig att bättre förstå felkoderna så att du kan isolera problem mycket snabbare Gör BSOD: s lättare att felsöka genom att aktivera den här lilla funktionen i Windows 10 Gör BSOD: n enklare att felsöka genom att aktivera den här lilla funktionen i Windows 10. efter en krasch? Här är en finjustering som kan göra dem tillgängliga igen. Läs mer !

