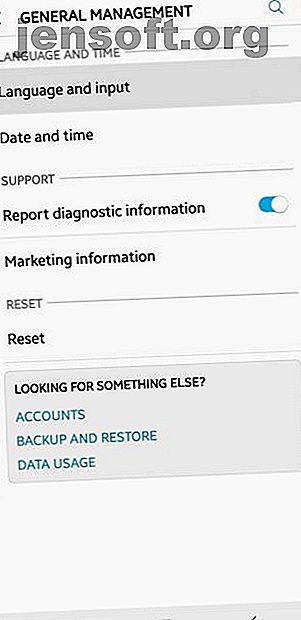
Hur du ansluter ett USB-tangentbord till din Android-telefon
Annons
Android-enheter har kommit långt, även när det gäller att ersätta bärbara datorer och stationära datorer för vardagliga uppgifter som att göra anteckningar. Men även nu, med alla framsteg som görs, ligger Android-telefonerna fortfarande inom ett kritiskt område: att skriva!
Jag har testat alla alternativa tangentbord för Android. Min favorit är Gboard med gester (cirka 50 WPM), men ändå så kan jag skriva tre gånger snabbare med ett fysiskt tangentbord. När du behöver hastighet räcker inte ”tumtypning”.
Så här ansluter du ett fysiskt tangentbord till en Android-mobilenhet och förvandlar det till ett skrivbordsersättare Ditch Your Desktop! Vänd din smartphone till en skrivbordsbyte Dik ditt skrivbord! Vänd din smartphone till en skrivbordsbyte Vill du dike skrivbordet och bara använda din smartphone? Det kan du göra! Läs mer . Det enklaste alternativet är ett USB-tangentbord, och allt du behöver är ett $ 5-tillbehör som du kan ta bort Amazon.
Allt du behöver är USB OTG
Observera att Android-enheter är tunnare än anslutningsbiten på en USB-kabel - så hur ansluter man ett USB-tangentbord till en Android-enhet? Med en adapter som heter USB On-the-Go (OTG), som finns i flera former och storlekar.
Specifikt behöver du en USB-till-Micro-USB-adapter (för äldre telefonmodeller) eller en USB-till-USB-C-adapter (för nyare telefonmodeller). Är du inte säker på vilken du behöver? Lär dig allt om olika USB-kabeltyper och hur du identifierar USB-C-kablar.
Ksmile USB-till-Micro-USB OTG Adapter Ksmile USB-till-Micro-USB OTG Adapter Köp nu på Amazon $ 4.35 Basesailor USB-till-USB-C OTG Adapter Basesailor USB-till-USB-C OTG Adapter Köp nu på Amazon $ 6.99
Jag brukade ha Ksmile USB-till-mikro-USB OTG-adapter för min gamla Moto E, men använder nu Basesailor USB-till-USB-C OTG-adapter för min Samsung Galaxy S8. Om du föredrar en kabel, kanske du överväger 6-tums L-formad USB-till-Micro-USB OTG-kabel för kablar och 6-tums USB-till-USB-C OTG-kabel.
Kabelmaterial 6-tums L-formad USB-till-mikro-USB OTG Kabelmaterial 6-tums L-formad USB-till-mikro-USB OTG-kabel Köp nu på Amazon $ 8.99 Kabelmaterial 6-tums USB-till-USB- C OTG-kabelkabelmaterial 6-tums USB-till-USB-C OTG-kabel Köp nu på Amazon $ 5.99
Oavsett vilken typ du får, fungerar de alla på samma sätt: Anslut rätt sida av kabeln till din Android-enhet, anslut sedan ditt USB-tangentbord till USB-sidan av kabeln. Kontakt etablerad!
Du kan också leka med andra USB-relaterade användningar, som att koppla en DSLR-kamera till din Android-enhet 6 Kreativa användningar för din Android-surfplatta 6 Kreativa användningar för din Android-surfplatta Har du en Android-surfplatta? Du kommer att njuta av dessa kreativa användningsområden för det! Läs mer .
Ställa in det externa USB-tangentbordet för Android
När tangentbordet är anslutet bör du ta två minuter att ställa in det ordentligt. Det kommer sannolikt att fungera rakt ut ur rutan så att detta steg inte är absolut nödvändigt - men det kommer inte att ta lång tid och du kan lika gärna finjustera det till din smak från början:



- Navigera till enhetens inställningar .
- Klicka på General management .
- Klicka på Språk och inmatning .
- Klicka på Fysiskt tangentbord .
- Under avsnittet för tangentbordet du anslutit (t.ex. "Apple Inc. Magic Keyboard") kan du välja en tangentbordslayout för var och en av de tangentbordsappar som är installerade på din enhet. Jag använder Gboard så jag ändrade min Gboard-layout till engelska (USA), Colemak-stil . (Varför använder jag Colemak? En enkel förändring kan öka din skrivhastighet med 50% En enkel förändring kan öka din skrivhastighet med 50%. Tangentbordet kan minska din skrivhastighet, så här är en enkel förändring du kan göra för att låsa upp din riktig skrivhastighet. Läs mer)
Öppna nu valfri app och börja skriva. Det borde fungera. grattis!
Obs: Skärmdumparna ovan är för Samsung Galaxy S8 som kör Android 8.0 Oreo. Stegen kan se något annorlunda ut för dig beroende på din enhetstillverkare, modell och Android-version.
Några tips du borde veta
En sak som jag tyckte förvånande är att Android faktiskt stöder de flesta av de "speciella" tangenterna på ett tangentbord. Eftersom hur pekskärms-tangentbordsappar inte är en-till-en-replikeringar, trodde jag inte att det skulle vara sant. Men det är!
Till exempel fungerar knapparna Hem, Slut, Sida upp, Sida ner och Radera helt bra. Detta är så användbart när du skriver longform, till exempel när du antecknar eller skriver upp ett papper. Enter- tangenten fungerar också som förväntat, infogar nya rader eller skickar formulär som är lämpliga för sammanhanget.
Print Screen fungerar också, vilket utlöser skärmdumpsåtgärden på operativsystemnivå. Eftersom det kan vara ont att ta skärmdumpar på Android, är detta en otroligt enkel lösning som är speciell men ändå bekväm.
Windows-tangenten (om du använder ett Windows-tangentbord) och kommandotangenten (om du använder ett Apple-tangentbord) kommer att utlösa speciell funktionalitet beroende på din version av Android. På min Samsung Galaxy S8 kommer det upp Google Assistant.
Mediatangenter träffas eller saknas. När jag ansluter mitt generiska mekaniska tangentbord är tangenterna för volymkontroll och uppspelningskontroll funktionella. Men när jag ansluter mitt Apple Magic Keyboard registreras ingen av specialnycklarna. Det kan vara en Apple-fråga, och jag förväntar mig helt att de flesta tangenter på tangentbordet fungerar bra.
Jag har stött på två nackdelar med att använda ett USB-tangentbord med en Android-enhet: 1) det finns inget snabbt sätt att byta tangentbordsspråk eller layouter, och 2) du tappar tillgång till saker som emojis och speciella symboler som inte kan skrivas med en fysisk tangentbord.
Varför inte bara använda en bärbar dator?
Jag har en bärbar dator som jag älskar och använder dagligen. Men jag kan tänka på några tillfällen när en anslutning av ett tangentbord till Android kan visa sig bättre passande än att bära runt en riktig bärbar dator:
- Android-enheter och tangentbord kan ofta anskaffas för billigare än priset på en bärbar dator för en arbetsstation.
- Du kan ta bort tangentbordet och använda mobilenheten på egen hand vid behov. (2-i-1-bärbara datorer finns men är dyra.)
- Du kan behålla allt ditt arbete på Android-enheten istället för att synkronisera det med en bärbar dator.
- Du kan använda den viss Android-app du gillar som inte är tillgänglig på din bärbara dator.
- Android-enheter har längre batteritid än bärbara datorer.
När allt har konfigurerats och fungerat kan du till och med ta det ett steg längre genom att spegla din Android-skärm till en dator. Du kommer förmodligen inte att vilja arbeta så här dygnet runt, men om du ibland behöver en större skärm, prova det! Du kan också styra Android med hjälp av datorns mus och tangentbord.
Fortfarande inte sålt på idén att använda ett USB-tangentbord med Android? Se andra sätt att skriva på en Android-telefon 6 olika sätt att skriva på en Android-telefon 6 olika sätt att skriva på en Android-telefon Du vet hur du skriver på din Android-telefon, men visste du att du också kan skriva med Morse-kod, din röst och mer? Läs mer och sätt att navigera på din Android-telefon.
Bildkredit: bambambu / Shutterstock
Utforska mer om: Android-tips, tangentbord, produktivitets-tricks, touch-typ, USB.

