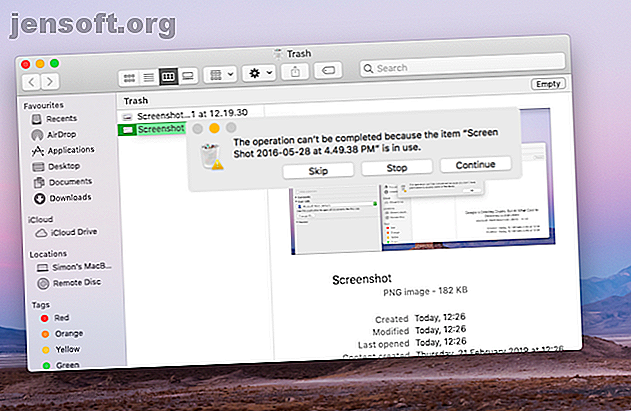
Kan inte tömma papperskorgen på din Mac? Så här åtgärdar du det
Annons
Normalt är det en snabb och enkel process att tömma papperskorgen på din Mac. Du öppnar mappen och klickar på knappen Töm i det övre högra hörnet. Det är allt som krävs innan du går vidare med ditt liv.
Men det finns fall där papperskorgen inte låter dig ta bort vissa filer permanent. Detta kan hända av olika skäl.
Den här guiden beskriver hur man hanterar sådana fall. Den visar hur man kontrollerar om filer används eller är låsta. Vi granskar också hur du utför skivreparationer i fall där ett diskproblem hindrar dig från att tömma papperskorgen. Och för avancerad användning ska vi titta på hur man använder Terminal för att tvinga papperskorgen att tömma.
Hur man tömmer papperskorgen på Mac när filer används

Ofta kommer inte Mac-papperskorgen att tömmas eftersom vissa filer inuti fortfarande används.
En annan app, eller någon form av operativ bakgrundsprocess, kan använda dem. Hursomhelst, du vet att detta är fallet eftersom en popup kommer att säga något som operationen inte kan slutföras eftersom objektet används .
Det betyder att du måste stänga filen innan du kan ta bort den permanent. Om till exempel är ett Word-dokument måste du stänga det i Word. Om det är en applikation måste du avsluta den appen. Och så vidare.
Ibland kanske du inte kan identifiera exakt var filen är öppen. I dessa fall använder det kanske en bakgrundsprocess. Om du vill testa om det är så startar du om din Mac och försöker ta bort filen igen. Om en bakgrundsprocess använde den kan du ta bort från papperskorgen den här gången.
Avancerad filanvändning Felsökning
Alternativt kan ett start- eller inloggningsobjekt använda filen i fråga. Du kan komma runt detta genom att starta din Mac i Safe Mode. Detta hindrar viss mjukvara från att starta automatiskt.
Så här startar du upp din Mac i Safe Mode och tömmer papperskorgen:
- Stäng av din Mac.
- Slå på din Mac och håll omedelbart Shift .
- När du har startat upp i Safe Mode öppnar du papperskorgen .
- Klicka på knappen Töm (i det övre högra hörnet).
Detta kommer att radera filen om en start-app använde den. Om inte är ett annat alternativ att använda Terminal för att kontrollera vilken app som har filen låst. Så här gör du:
- Öppna papperskorgen .
- Tryck på Cmd + Space för att starta Spotlight.
- Skriv terminal och tryck på Retur .
- Skriv lsof och tryck på Mellanslag . Detta kommando betyder lista öppna filer och visar en lista över filer som används i processerna som öppnade dem.
- Gå tillbaka till Papperskorgen och dra filen du vill ta bort till terminalen.
- Tryck på Retur för att köra kommandot.
Detta visar en lista över appar som använder filen.

Stäng dem alla, även om du tänker på att Terminal kanske inte ger de fulla namnen på appar. Till exempel i skärmdumpen ovan listar det Microsoft Word som Microsoft 1839 . Du kan alltså behöva försöka stänga ett antal olika appar.
Om det här var din första smak av terminalen, kolla in vår nybörjarguide för terminal En nybörjarguide för att använda Mac-terminalen En nybörjarguide för användning av Mac-terminalen Med appen Terminal på Mac kan du utföra alla typer av uppgifter med kommandoraden. Här är en guide för nybörjare av terminaler. Läs mer för fler tips.
Så här tömmer du papperskorgen när filer är låsta

I ett annat fall kan filerna du försöker ta bort vara låsta. Du kan enkelt korrigera detta genom att gå till papperskorgen och låsa upp dem. Här är vad du behöver göra:
- Öppna papperskorgen .
- Högerklicka på filen du vill ta bort.
- Klicka på Hämta information .
- Klicka på kryssrutan Låst.
Detta låser upp filen och låter dig ta bort den. Återigen kan du göra det genom att klicka på knappen Töm. Alternativt kan du högerklicka på filen och klicka på Radera omedelbart .
Hur man tömmer papperskorgen när din disk behöver repareras

Det är möjligt för en hårddiskproblem att förhindra att papperskorgen töms. Du kan köra ett test för detta genom att starta Diskverktyget och använda First Aid-funktionen.
Följ dessa anvisningar för att slutföra processen:
- Tryck på Cmd + Space för att starta Spotlight.
- Skriv Disk Utility och tryck på Return .
- Välj hårddiskens namn. Se till att det är den som innehåller filen du vill ta bort.
- Klicka på Första hjälpen och välj sedan Kör .
First Aid-funktionen låter dig veta om den hittar några fel, men den kan inte lösa problem på din huvudsakliga enhet medan den körs. Du måste starta om din Mac i återställningsläge för att fixa diskproblem. Hur du reparerar din Mac: s skiva med säkert läge, fsck och mer. Hur du reparerar din Mac: s skiva med säkert läge, fsck och mer om din Mac inte startar, kan du använda flera metoder för att försöka reparera det. Så här fixar du din MacOS-skiva med Safe Mode, fsck och mer. Läs mer om din startstation.
Att reparera din Mac-skiva är ett bra alternativ när du har problem och andra steg inte har fungerat. I de flesta fall bör en diskreparation låta dig ta bort objekt i papperskorgen permanent.
Om det emellertid inte är en diskproblem i roten till dina problem, kan du behöva tvinga papperskorgen att tömma.
Hur man tvingar papperskorgen att tömma

Det finns flera sätt att tömma papperskorgen. Om en fil är låst och du inte kan låsa upp den kan du försöka ta bort den medan du håller alternativknappen . Försöker hålla alternativet medan du klickar på knappen Töm.
Genom att hålla Option kommer din Mac att kringgå alla lås på filer. Detta är ganska användbart om din Mac inte låter dig låsa upp någon fil.
Ett sista alternativ är att använda ett Terminal-kommando för att tvinga papperskorgen att tömma. Detta åsidosätter alla lås på dina filer och tar bort filer som fortfarande är i bruk. Det kommer också runt alla andra fel som förhindrar att papperskorgen töms.
Som sådan är det ett effektivt sätt att permanent ta bort filer. Det kan dock hända att macOS hindrar dig från att ta bort filer av en god anledning. Du kan ha av misstag skickat något till papperskorgen som är viktigt för att en viss app ska fungera.
Du bör därför fortsätta med försiktighet när du använder den kärnkraftsmetod som beskrivs nedan:
- Tryck på Cmd + Space för att öppna Spotlight.
- Skriv terminal och tryck på Retur för att starta den.
- Skriv sudo rm -R och tryck på mellanslag . Detta är kommandot att tvinga bort filer.
- Gå tillbaka till papperskorgen och dra filerna du vill ta bort till terminalfönstret.
- Tryck på Retur .
- Ange din Mac: s administratörslösenord för att godkänna kommandot. Detta visas inte när du skriver det, vilket är en säkerhetsfunktion.
- Tryck på Retur för att bekräfta och köra kommandot.
Det här raderar omedelbart de filer du dra till terminalfönstret. Du kan äntligen vara säker på att din Mac är lite renare.
Tillbaka till en snygg och snygg Mac
Att tömma papperskorgen är ett bra sätt att hålla din Mac ren och otydlig. Det sparar diskutrymme, vilket hjälper din Mac att köra smidigare.
Och det finns andra sätt att vårrensa din Mac. Vi har tittat på hur du rengör ditt Mac-skrivbord Hur du rensar upp ditt Mac-skrivbord och ökar produktiviteten Hur du rensar upp ditt Mac-skrivbord och ökar produktiviteten Ett rörigt skrivbord kan inte bara minska produktiviteten utan kan också orsaka kognitiv stress. Så här rensar du upp ditt Mac-skrivbord för en bättre arbetsmiljö. Läs mer, hur du får din gamla Mac att känns som ny om du har en äldre maskin och hur du reparerar diskbehörigheter Mac Disk-behörigheter förklarade: Hur man reparerar macOS-behörigheter Mac Disk-behörigheter förklarade: Hur man reparerar macOS-behörigheter Har problem med disktillstånd på din Mac? Här är hur diskbehörigheter fungerar och hur man reparerar behörigheter i macOS. Läs mer . Så om du vill ge din dator ett uppsving, se dem.
Utforska mer om: Filhantering, Mac-tips, Mac-tricks, felsökning.

