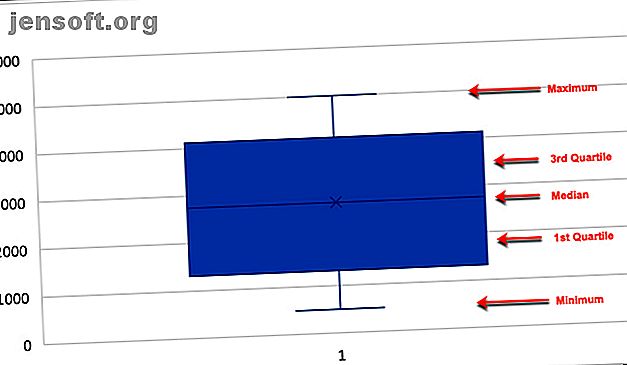
Hur man skapar en låda och en whiskerplott i Microsoft Excel
Annons
Om du arbetar med data i Microsoft Excel är att skapa ett diagram ett rent och attraktivt sätt att visa dessa data. Excel erbjuder många diagramtyper från cirkeldiagram till stapeldiagram till raddiagram.
För att arbeta med statistiska data är en ruta och ett visst diagram den typ du behöver. Om du aldrig har gjort en förut, kommer vi att visa dig hur du skapar en ruta och whiskersplott i Excel, dubbelkontrollerar sedan beräkningarna och anpassar diagrammet för presentation.
Vad är en låda och en whisker-tomt?
En ruta- och whiskersplott, eller ruta-plot, är ett diagram som används för att visa en sammanfattning av fem siffror med data. Denna typ av diagram fungerar bra för att visa statistiska uppgifter som skolklass eller poäng, före och efter processförändringar eller liknande situationer för numeriska datajämförelser.
För mer hjälp om när du ska använda vilken typ av Excel-diagramtyp 8 Typer av Excel-diagram och -grafer och när du ska använda dem 8 Typer av Excel-diagram och -grafer och när du ska använda dem-grafik är lättare att förstå än text och siffror. Diagram är ett bra sätt att visualisera siffror. Vi visar hur du skapar diagram i Microsoft Excel och när du bäst ska använda vilken typ. Läs mer, kolla in vår användbara guide.
När du definierar en ruta-tomt, så här förklarar Towards Data Science det:
En boxplot är ett standardiserat sätt att visa fördelningen av data baserat på en sammanfattning av fem siffror ("minimum", första kvartil (Q1), median, tredje kvartil (Q3) och "maximalt").
För att titta på en ruta och visare-plot visar rutan den första kvartilen till den tredje kvartilen med en linje genom mitten vid median. Viskhåren går från varje kvartil till det minsta eller högsta.
- Minsta : Det minsta värdet i en datauppsättning.
- Första kvartilen : Mittvärdet mellan Minimum och Median - 25: e percentilen.
- Median : Mittvärdet för en datamängd.
- Tredje kvartilen : Medelvärdet Median och Maximum - 75: e percentilen.
- Maximum : Det största värdet i en datauppsättning.

Skapa din Microsoft Excel Box och Whisker-tomt
Som med alla andra typer av diagram eller diagram i Excel börjar allt med dina data. Öppna arbetsboken och kalkylarket i Excel som innehåller din datauppsättning. Följ sedan stegen nedan för att skapa ruta och whisker-plot.
- Välj dina data . Klicka antingen på den första cellen, håll ner musen och dra sedan igenom resten av cellerna eller klicka på den övre vänstra cellen, håll ner Skift- tangenten och klicka sedan på den nedre högra cellen.
- Klicka på Infoga
- I diagramavsnittet i bandet klickar du på Infoga statistiska diagram och väljer Ruta och visp .
Din nya ruta och whisker-plot kommer direkt i ditt kalkylblad.

Dubbelkryssa dina ruta Plot Data
Du kan lita på Excel för att plotta dina data med rätt nummer. Men om du föredrar att dubbelkontrollera dessa nummer eller bara behöver dem själv, kan du göra det ganska enkelt med Excel's inbyggda funktioner.

Gå tillbaka till din datauppsättning och följ dessa instruktioner för att hitta minsta, första kvartil, median, tredje kvartil och maximalt för din datauppsättning.
Minsta, median och maximala funktioner
- Börja med att klicka på cellen där du vill ha den initiala funktionen. Vi börjar med Minimum .
- Klicka på formlerna
- Välj fler funktioner från band och mus över statistik .
- I popup-rutan bläddrar du ned i listan till MIN och väljer den.
- När funktionen visas i cellen kan du dra igenom din datauppsättning eller ange celletiketter genom att skriva dem i rutan Funktionsargument som också visas och klicka på OK .

Nu gör du bara samma sak för Median och Maximum, välj MEDIAN och MAX som funktionerna i listan.
Kvartilfunktion
- Klicka på cellen där du vill ha den första kvartilen
- Klicka på formlerna
- Välj fler funktioner från band och mus över statistik .
- Rulla ner i listan till EXC och välj den.
- När funktionen visas i cellen visas också funktionsargumenten. Välj datauppsättningen som du gjorde med MIN eller ange den i rutan Array i argumentfönstret.
- I argumentfönstret anger du även kvartilnumret i Quart. I det här fallet kommer det att vara nummer 1 för den första kvartilen.
- Klicka på OK .

När du lägger till funktionen för den tredje kvartilen följer du samma steg som ovan, men anger numret 3 i rutan Quart .
Anpassa din Microsoft Excel Box och Whisker-tomt
Nu när du har din ruta och visstävling kan du anpassa den med en mängd olika alternativ, precis som andra diagram i Excel. Hur skapar du ett diagram i Excel Hur skapar du ett diagram i Excel Har du aldrig skapat ett diagram i Excel? Så här skapar du ett diagram i Excel och anpassar det med de vanligaste diagramtyperna. Läs mer . Välj din ruta och en liten meny visas längst upp till höger med knappar för diagramelement och diagramformat .
Diagramelement
I det här området kan du välja elementen i diagrammet som du vill visa, t.ex. axlar, diagramtitel, datatiketter och en legend. Och några av elementen låter dig borras ytterligare ned. Om du till exempel vill ha en legend, kan du välja den plats den ska visas i diagrammet.

Diagramstilar
I det här avsnittet kan du ändra diagrammets utseende. Du kan välja mellan olika stilar och färgscheman för att ge ditt diagram lite pizzazz. Om du lägger musen över valfri stil eller färgtema visar du en förhandsgranskning av hur din ruta kommer att se ut. När du hittar vad du gillar klickar du bara för att markera det så ser du ändringarna omedelbart i diagrammet.

Flytta eller ändra storlek på ditt diagram
Om du vill flytta din ruta och whiskersplott till en annan plats i kalkylarket väljer du den och när den fyrsidiga pilen visas drar du diagrammet till den nya platsen.
Om du vill ändra storleken på diagrammet markerar du det och drar sedan en av cirklarna på gränsen till rutan i rutan du vill utöka det.

Lär dig nu att skapa cirkeldiagram i Microsoft Excel
Även om du säkert kan söka på internet och leta efter en låda och en whisker maker, vilket bättre sätt att skapa en än med Microsoft Excel och dess flexibla funktioner.
Och om du arbetar med Excel ofta och vill skapa ett cirkeldiagram Hur skapar du ett cirkeldiagram i Microsoft Excel Hur skapar du ett cirkeldiagram i Microsoft Excel Alla kan skapa ett enkelt cirkeldiagram. Men kan du formatera det till perfektion? Vi tar dig igenom processen, ett steg i taget. Läs mer för att visa dina data, titta på vår handledning specifikt för den diagrammet.
Utforska mer om: Microsoft Excel, Microsoft Office 2016, Microsoft Office 2019, Microsoft Office 365, Microsoft Office Tips.

