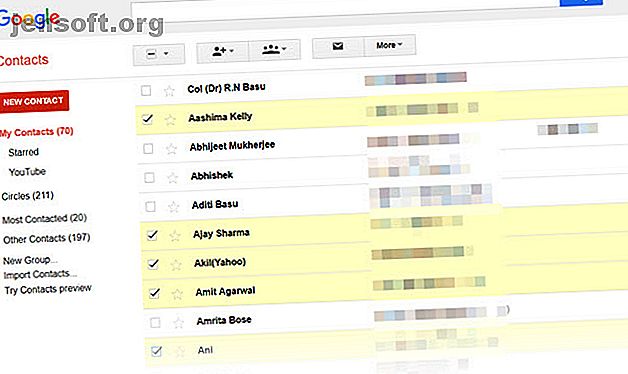
Hur man skapar en gruppmail i Gmail
Annons
Se sig om. Grupper finns överallt. Det är så vi rullar in sociala appar som Facebook eller WhatsApp. Så varför skulle det gamla och ödmjuka Gmail vara annorlunda? Ett gruppmeddelande i Gmail kan spara besväret med att plocka ut adresser en efter en. Men vi måste också prata om de andra fördelarna med gruppmeddelanden.
Lås upp fusket "Mest användbara Gmail-kortkommandon"!
Detta kommer att registrera dig för vårt nyhetsbrev
Ange din e-postlåsning Läs vår sekretesspolicyEn gruppmail är mer än en enkel lista över e-postadresser. Låt oss komma till fördelarna efter att vi skapat vår första e-postgrupp i Gmail.
Hur man skapar en grupp-e-post i Gmail snabbt
Skapa en e-postgrupp direkt när du upptäcker att du skickar samma grupp människor ofta. En e-postgrupp är vad det står på plåt - ett gäng e-postadresser som kan dela en gemensam konversation. Så öppna din Gmail-inkorg och följ stegen nedan.
1. Logga in på Google-kontakter med ditt Gmail-konto.
2. Välj de kontakter du vill gruppera med ett bock mot deras namn och e-postadresser i listan. Jag har suddig e-post-ID: erna i skärmdumpen nedan.

3. Klicka på gruppikonen överst (ikonen med tre stickhuvuden) för att visa en rullgardinsmeny.

4. I den här rullgardinsmenyn väljer du en befintlig grupp eller klickar på Skapa ny för att placera dessa kontakter i sin egen unika lista.
5. Ange ett unikt namn för den nya gruppen i dialogrutan Ny grupp som dyker upp.

6. Klicka på OK för att spara e-postgruppen. Gruppen visas nu på vänster sida av skärmen under "Mina kontakter". Du kan också se en etikett med gruppnamnet mot deras namn i kontaktlistan.
Använd sökrutan för att skapa en gemensam grupp
Google-kontaktsökrutan är ett annat snabbt sätt att skapa en e-postgrupp. Om du har merparten av kontaktinformationen organiserad i Google-kontakter kan du organisera en grupp kring alla sökkriterier.
I skärmdumpen nedan använder jag till exempel ett nyckelord från fältet Anteckningar för att hitta mina vänner som arbetar inom informationsteknologi.

Sedan handlar det bara om att välja kontakterna och skapa en ny grupp eller lägga till medlemmarna till en gammal.
Du kan använda valfria kriterier för att skapa en gemensam lista. Till exempel en lista med medlemmar från samma land eller med samma efternamn. Det är därför du bör hålla dina Google-kontakter rena och städade 10 enkla tips för att rädda Google-kontakter från försummelse 10 enkla tips för att rädda Google-kontakter från försummelse. Google-kontakter är kanske det minst organiserade av alla Google-tjänster vi använder. De flesta av oss försummar det. Här är en komplett guide till vårrengöring och organisering av Google-kontakter. Läs mer .
Så här lägger du till kontakter i en e-postgrupp
Dessa specifika e-postgrupper är en av hemlighetsorganisationerna för inkorgen. Så fortsätt att lägga till nya kontakter i de rätta grupperna så att du inte behöver plåsa igenom listan med adresser varje gång. Du kan lägga till kontakter i en e-postgrupp från listan över Mina kontakter eller från en grupp med ett par klick.
Så här gör du från en grupp.
1. Välj gruppen från den vänstra sidofältet.
2. Klicka på ikonen med ett enda stickhuvud som säger Lägg till i “Gruppnamn” .

3. Skriv in deras namn i textrutan och välj den e-postadress som föreslås av Gmail. Klicka på Lägg till . Om de har flera e-postmeddelanden väljer Google den första som visas för kontakten.
Du kan också lägga till enskilda kontakter till alla grupper från deras kontaktkort. Se skärmen nedan:

Hur man tar bort kontakter från en e-postgrupp
Du kanske har lagt till en fel kontakt eller så vill du bara blanda några medlemmar. Ta bort en medlem från en e-postgrupp genom att bara avmarkera dem. Så här i sex steg.

- Välj och öppna gruppen från vänster sida i Google Kontakter.
- Välj en eller flera kontakter som du vill ta bort med ett bock mot deras namn.
- Klicka på knappen Grupper överst.
- Avmarkera kryssrutan för den grupp du vill ta bort dem från.
- Klicka på Använd från den listrutan.
- Kontakterna ska omedelbart tas bort från listan och Gmail visar en liten avisering längst upp på skärmen för att bekräfta den. Du kan välja att ångra det inom några sekunder om du vill.
Skapa en distributionslista i Gmail
När en grupp har skapats blir den din distributionslista för något innehåll. Du kan också skicka e-post direkt från Google Kontakter. Men det är mer troligt att du vill använda Gmail istället.
- Öppna Gmail.
- Klicka på knappen Skriv
- Börja skriva gruppnamnet i textrutan till: Gmail kommer automatiskt att föreslå gruppnamnet för dig att välja.
- Välj gruppnamn så kommer alla e-post-ID: er att läggas till till: -fältet.

Du kan också inkludera Gmail-grupper i fälten CC (Carbon Copy) och BCC (Blind Carbon Copy), som du skulle göra på någon annan adress. Använd BCC-fältet om du vill skicka en grupp människor som inte är relaterade till varandra. Den enda adressen de kommer att se är deras egen.
Gmail-kontaktgrupper Vs. Google-grupper
Gmail-postlista och Google Groups är två olika saker.
En kontaktgrupp i Gmail är för personligt bruk medan Google Groups är som diskussionsforum på nätet. Gruppmailen i Gmail hanteras via kontakter och ägs av skaparen.
Du kan skapa e-postbaserade grupper med Google Groups. De kan användas av alla medlemmar och alla andra som begär medlemskap. En av fördelarna är att du kan gå med i Google Groups utan Gmail också. Dessa kan vara ett bra samarbetsutrymme för likasinnade lag. Med Google Groups kan du skapa en samarbetsinkorg 10 sätt att få ut mesta möjliga av Google Groups 10 sätt att få ut mesta möjliga av Google Groups När Google Groups var i framkant för sociala interaktioner online. Sociala medier är nu eliten. Med en uppgradering nyligen har Google Groups kommit fram för att skapa en egen identitet. Läs mer med en gemensam delad e-postadress och friheten att dela en Google-kalender.
Vi fokuserar på gruppmeddelanden från Gmail här, så jag pekar dig till rätt supportsida för Google Groups om du vill veta mer.
Produktivitetsfördelarna med e-postgrupper
Gmail-gruppmeddelanden är inte bara avsedda för lag. Som alla andra grupper kan du skapa dem runt alla gemensamma intressen. Jag rekommenderar att du skapar anpassade kontaktgrupper för alla ändamål.
- Vill du samordna en studiegrupp? Skapa en Gmail-grupp.
- Vill du skicka ett personligt nyhetsbrev? Skapa en distribuerad adresslista tillsammans med en nyhetsbrevmall.
- En händelse i horisonten? Med dessa distributionslistor behöver du inte oroa dig för att glömma någon.
- Hantera flera e-postkonton i Gmail? Använd anpassade gruppmeddelanden för att organisera dina skickade e-postmeddelanden.
E-postgrupper som distributionslistor är en vanlig funktion i Outlook. Med lite ansträngning kan du också göra att Gmail uppför sig som en kraftfull e-postklient på skrivbordet. Det är ett enkelt steg att ta och hjälper dig att bli en kraftanvändare av Gmail Strömanvändarhandboken till Gmail Strömanvändarhandboken till Gmail Den här gratis Gmail-guiden är för dig som redan använder Gmail som e-postklient och vill ta maximalt fördelen med dess många produktivitetsfunktioner. Läs mer .
Utforska mer om: Kontakthantering, E-posttips, Gmail.

