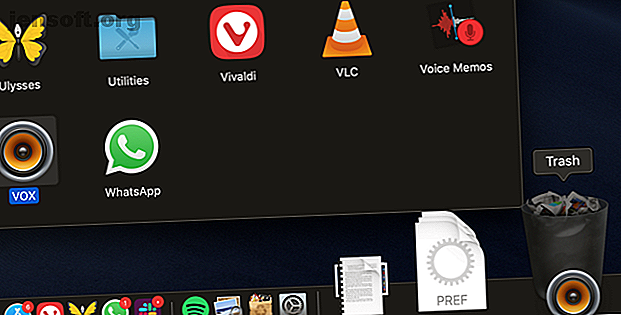
Hur man avinstallerar program på Mac
Annons
På ytan är processen för att avinstallera appar på en Mac enkel, men inte uppenbar.
Låt ditt Mac-arbetsflöde laddas med vårt GRATIS macOS Finder-tangentgenvägar Snabbark!I Windows finns det ett dedikerat avinstallationsalternativ i Inställningar. På macOS hittar du inget sådant verktyg. Du behöver bara ta bort appen från mappen Program så är du klar. Men ofta än inte lämnar appen några rester bakom.
Följ vår guide för att lära dig hur du avinstallerar program på Mac med flera metoder.
1. Flytta till papperskorgen

Det enklaste sättet att ta bort en app från din Mac är att dra applikationsikonen till papperskorgen. Observera att du måste göra detta från mappen Program i Finder; du kan inte dra appens ikon från Launchpad till papperskorgen.
Högerklicka sedan på papperskorgen- ikonen i Dock och välj Töm papperskorgen för att ta bort appen permanent. (Om du inte kan tömma papperskorgen har du troligtvis ett problem. Följ vår guide för att tvinga papperskorgen att tömma. Kan inte tömma papperskorgen på din Mac? Så här åtgärdar du det. Kan inte tömma papperskorgen på din Mac Mac? Så här åtgärdar du det Försöker du ta bort filer från papperskorgen på din Mac och stöta på problem? Här är en felsökningsguide för att tömma papperskorgen. Läs mer för att fixa det.)
Den här metoden tar bort alla appens filer i mappen Applications, som ibland kan vara mer än bara själva appen. För att se innehållet i en app, högerklicka på den och välj Visa paketinnehåll .
Medan de flesta appar kommer att avinstallera helt på detta sätt, kan andra lämna bakom biblioteket eller andra relaterade filer. För att bli av med allt från en given app använder du nästa metod.
2. Använd AppCleaner

macOS hanterar appfiler på två separata sätt. Förutom själva applikationsfilen finns tillhörande filer spridda över filsystemet. Dessa kan finnas i mappen Bibliotek eller i en tillhörande mapp i en helt annan partition. För att avinstallera appen måste du också ta bort tillhörande (skräp) -filer. Detta hjälper dig att spara lagringsutrymme på din Mac och hjälper också ditt system att fungera smidigare.
AppCleaner är ett gratis verktyg som hjälper dig att radera alla tillhörande filer från en app. När du har öppnat AppCleaner ser du ett tomt område där du kan släppa alla appar du vill avinstallera. Du kan också använda AppCleaner för att ta bort oönskade appar som levererades med din Mac. Det kan enkelt ta bort appar som iMovie, GarageBand, Pages och mer.
Klicka på Listknappen i verktygsfältet för att se en lista över alla dina installerade appar. Från toppen kan du också söka efter en app.
Det bästa med AppCleaner är den transparens som det ger för avinstallationsprocessen. Klicka på en apps namn så ser du en lista över alla associerade filer. Appen väljer automatiskt relaterade filer som är säkra att ta bort.
Du kan fortfarande gå igenom listan och välja andra filer som du tror inte längre är avgörande. Klicka sedan på knappen Ta bort för att ta bort appen och dess relaterade filer.
Ladda ner : AppCleaner (gratis)
3. Använd dedikerade avinstallationsprogram

När du laddar ner appar från vissa företag kommer de med sina egna installatörer. De installerar sina egna hjälpare och uppdaterar verktyg som gör det mycket svårare att avinstallera dem helt.
Speciellt Adobe gör processen onödigt komplex. Även om du tar bort en Adobe-app kommer hjälpprogrammet och menyfältet att säga put. Till och med att använda en app som AppCleaner kommer inte att vara till hjälp i dessa fall.
Det enda sättet att bli av med appar som detta är att använda sin egen avinstallationsprogram. Öppna först Spotlight (eller Finder-sökning) och sök efter appnamnet följt av "avinstallera." Om du hittar en, öppna den och starta avinstallationsprocessen.
Om du inte hittar det på din Mac, gör du en Google-sökning. Vissa appar låter dig ladda ner en appspecifik avinstallationsprogram för att ta bort dem.
4. Ta bort relaterade appfiler från biblioteket

Programresurser lagras i mappen Bibliotek . Det här är filer som en app kräver för att fungera korrekt. När du tar bort en app förblir de relaterade filerna i bibliotekmappen.
Det kan vara farligt att röra med bibliotekfiler. Om du tar bort en fil som är avgörande för macOS kan den resultera i kraschar och dataförlust. Men om du vet vad du gör och du bara vill ta bort specifika filer relaterade till en app, följ stegen nedan:
- Bibliotek-mappen är dold som standard. För att dölja det öppnar du Finder och klickar på Go- knappen i menyraden medan du håller ner Alt / Option- tangenten. Klicka på biblioteksposten från rullgardinsmenyn.
- Klicka nu på Sök- knappen och ange namnet på appen eller filen du letar efter. Klicka på biblioteksknappen för att begränsa sökningen till bibliotekmappen.
- När du hittar filen väljer du den och flyttar den till papperskorgen. När du har tömt papperskorgen tar du bort filen från ditt system.
Om du talar om detta, håll utkik efter macOS-mappar du aldrig ska röra 5 macOS-mappar du aldrig borde röra (och varför) 5 macOS-mappar du aldrig borde röra (och varför) Om din Mac går lite utrymme kan du bli frestad för att ta bort dessa mappar --- men det är farligt att röra dem. Läs mer .
5. Automatisera processen med AppTrap

Om du är den person som alltid provar nya appar och avinstallerar program regelbundet kan det vara värt att automatisera hela processen för att ta bort tillhörande skräpfiler. Det är här AppTrap kommer in.
Den integrerar appCleaners funktioner direkt i macOS-operativsystemet. Så när du flyttar en app till papperskorgen ser du en popup som frågar om du också vill flytta tillhörande filer till papperskorgen.
Du kan klicka på rullgardinsmenyn för att se en lista med alla tillhörande filer. Klicka på Flytta filer för att flytta tillhörande filer till papperskorgen. För att faktiskt ta bort appen och filerna måste du tömma papperskorgen.
Ladda ner : AppTrap (gratis)
6. Hur man avinstallerar appar på Mac med terminalen

Terminal är ett kraftfullt verktyg för att ta saker i dina egna händer. Istället för att ladda ner och lita på en tredje parts app kan du göra jobbet med bara ett kommando.
Även om du inte är en terminalninja kan du fortfarande använda ett enkelt kommando för att avinstallera en app (läs mer i vår nybörjarguide för terminal). Öppna bara Terminal från Program > Verktyg och skriv in följande kommando:
sudo uninstall file:// Dra sedan applikationsikonen till terminalfönstret så kommer den automatiskt in i appens sökväg. Såhär:
sudo uninstall file:///Applications/vlc.app Tryck på Enter (det tredje snedstrecket innan Applications är normalt), mata in ditt lösenord och Terminal avinstallerar appen åt dig.
Enkla Mac-verktyg för mer bekvämlighet
Nu vet du hur du avinstallerar program på Mac på alla tänkbara sätt. När du testar olika varianter av Mac-appar kommer du att inse att det finns en viss charm i enkla Mac-verktyg. Dessa skapas ofta av passionerade oberoende utvecklare och är fria från bloatware. De strö inte i bibliotekmappen med tillhörande filer, vilket gör dem lättare att avinstallera.
Du kan använda enkla Mac-verktyg 10 döda enkla Mac-appar som alla behöver använda 10 döda enkla Mac-appar som alla behöver använda Vissa macOS-appar är så bra på att utföra en uppgift du bara måste hålla dem kvar. Här är några av våra favorit-enkla Mac-appar. Läs mer för att hantera dina kalendrar, söka efter filer, utvidga text, konvertera videor och mer.
Utforska mer om: Mac-tips, macOS Mojave, OS X Finder, Avinstallera.

