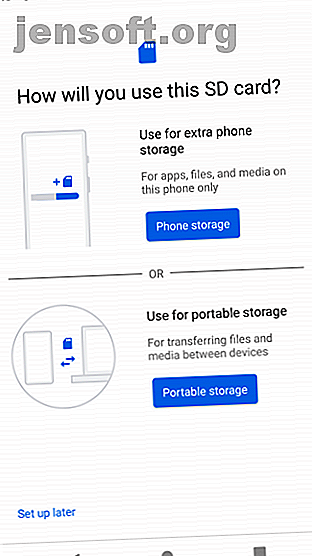
Så här flyttar du appar till ett SD-kort på din Android
Annons
Du försöker installera en ny app och Not Enough Space- varningen dyker upp. Alla dessa spel, foton och 4K-videor har äntligen tagit sin avgift.
Om din telefon har ett minneskortsfack är lösningen lätt. Ett microSD-kort är ett billigt sätt att utöka telefonens lagring, och du kan flytta appar till ett SD-kort för att frigöra utrymme snarare än att ta bort appar på din Android-enhet.
Hur du gör det beror på vilken Android-version du använder. Vi tittar på dem alla i den här guiden.
Med ett SD-kort på Android
Innan du börjar bör du tänka på några punkter.
Minneskort är långsammare än intern lagring, så du kanske märker något sämre prestanda för mer resurskrävande appar. När du plockar ett kort, gå till den snabbaste och största som din telefon kan stödja - kolla telefonens specifikationer för att se vilka kort den är kompatibel med Hur man väljer och köper det bästa SD-kortet för dina behov Hur man väljer och köper det bästa SD-kortet för Dina behov Vilken typ av SD-kort är rätt för dig? Trots allt är inte alla samma. Här är de minsta specifikationer som du bör sträva efter beroende på en given aktivitet eller behov. Läs mer . (Se till att du vet hur du kan upptäcka ett falskt microSD-kort för att undvika att bli lurad.)
Det är inte möjligt att flytta förinstallerade appar utan att rota, och till och med vissa tredjepartsappar stöder kanske inte det. På äldre versioner av Android kanske du kanske inte använder widgets kopplade till appar som du har flyttat till ditt minneskort.
Med allt detta i åtanke, låt oss se hur vi flyttar appar till ett SD-kort.
Använd ett SD-kort som intern lagring
Android Marshmallow introducerade ändringar i hur telefoner kan hantera minneskort, och dessa ändringar fortsatte i de senare versionerna av Android.
Du kan nu ställa in microSD-kort så att de fungerar som intern lagring. I stället för att ha intern och extern lagring som separata utrymmen, ser Android kortet som en förlängning av det inbyggda minnet.
Data och appar kan skriva till antingen efter behov, och allt händer sömlöst. Som ett resultat behöver du inte oroa dig för var dina appar lagras.
Du måste ställa in det först. Ditt kort kommer att raderas i processen, så se till att du har säkerhetskopierat all information du behöver:
- Sätt i kortet i telefonen. När meddelandet om nytt SD-kort visas klickar du på Set Up .
- Därefter måste du välja hur din telefon ska använda kortet. Välj Telefonlagring på Android 9, eller Använd som intern lagring i äldre versioner. Alternativt går du till Inställningar> Lagring, knackar på kortet, trycker på menyknappen och väljer Lagringsinställningar . Klicka på Format som internt .
- På nästa skärm trycker du på Format SD-kort eller Radera och formatera . Detta kommer att torka av ditt kort.
- På Android 9 erbjuds du chansen att flytta ditt innehåll - inklusive appar - till kortet. Det visar också hur mycket utrymme du sparar. Tryck på Flytta innehåll för att slutföra.



Den här funktionen kallas Adoptable Storage, och den kräver att du har ditt kort permanent i telefonen. Kortet är också krypterat, så du kan inte lägga det i en annan enhet för att kopiera data.
Den stora nackdelen med antagbar lagring är att vissa tillverkare väljer att inte erbjuda det. Hur Android skiljer sig beroende på maskinvarutillverkaren Hur Android skiljer sig beroende på maskinvarutillverkaren Inte alla Android-enheter skapas lika. Se hur din sticker ut från mängden med vår omfattande guide. Läs mer om deras enheter. Om du inte har det måste du fortsätta flytta dina appar till ditt SD-kort manuellt.
Hur man flyttar appar till ett SD-kort på Android 9.0 Pie
Om din telefon inte stöder godkänd lagring är det snabbt och enkelt att överföra appar till ett SD-kort på Android Pie manuellt. Kom bara ihåg att du inte kan göra det för varje app, och inte alls för de förinstallerade apparna.
- Gå till Inställningar> Appar & aviseringar> Appinformation .
- Hitta appen du vill flytta i listan och tryck på den.
- Välj Lagring . Om appen stöder att flyttas till ett kort ser du en knapp här märkt Ändra . Tryck på den här.
- Välj SD-kort i dialogrutan Ändra lagring . Detta visar en bekräftelseskärm. Tryck på Flytta för att börja.



För att flytta appen tillbaka till intern lagring, upprepa stegen ovan men välj Intern delad lagring i det sista steget. Du bör alltid göra detta när du vill byta eller ta bort minneskortet.
Hur man flyttar appar till ett SD-kort på Android 8.0 Oreo
Processen för att flytta en app till SD-kortet på Android 8 är i princip samma som för Android 9:
- Gå till Inställningar> Appar & aviseringar> Appinformation .
- Rulla ner för att hitta appen du vill flytta till kortet och tryck på den.
- Välj Lagring . Om appen stöder att flyttas till ett kort ser du ett avsnitt märkt lagring som används . Tryck på knappen märkt Ändra .
- Välj kortet du vill flytta appen till, följt av Flytta .
Hur man flyttar appar till ett SD-kort på Android 7.0 Nougat
Du kan flytta appar till ett minneskort på Android 7.0 Nougat via Inställningar . Du kan dock inte flytta alla appar, och där de inte stöder det ser du inte knappen Ändra i steg 3.
- Gå till Inställningar> Appar .
- Leta reda på appen du vill flytta till ditt microSD-kort och tryck på den.
- Gå till Lagring> Ändra och välj ditt kort i snabbrutan som öppnas.
- Tryck på Flytta för att slutföra processen.



Beroende på appens storlek kan det ta några ögonblick att slutföra (särskilt när det gäller stora spel), så rör inte din telefon förrän den är klar. Om du vill flytta appen tillbaka upprepar du stegen och väljer Intern delad lagring i steg 3.
Hur man flyttar appar till ett SD-kort på Android 6.0 Marshmallow
Att flytta appar till ett microSD-kort är samma på Marshmallow som på Nougat.
- Gå till Inställningar> Appar och tryck sedan på din valda app.
- Klicka på Lagring> Ändra och välj sedan kortet när du uppmanas att göra det.
- Tryck på Flytta för att slutföra processen.
Hur man flyttar appar till ett SD-kort på Android 5.0 Lollipop
Lollipop har mindre robust stöd för minneskort än senare versioner av Android, men du kan fortfarande flytta appar från Inställningar .
Du är begränsad i vilka appar du kan placera i din externa lagring; det beror på att utvecklaren stöder alternativet. Hela appen går inte heller över till kortet - bara en del av det gör det.
Du kan se vilka appar du har på ditt kort genom att svepa till den högra fliken på appskärmen, märkt på SD-kort . Detta gör det enkelt att identifiera allt du kanske vill flytta tillbaka i framtiden.
Så här flyttar du appar:
- Gå till Inställningar> Appar och tryck på appen du vill flytta till ditt SD-kort.
- Klicka sedan på Flytta till SD-kort under avsnittet Lagring . Knappen gråas ut medan appen rör sig, så stör inte förrän den är klar.
- Om det inte finns något alternativ för Flytt till SD-kort kan appen inte flyttas.



När det är klart uppdateras lagringsavsnittet för att visa hur mycket av appen som nu lagras på kortet (och hur mycket som fortfarande finns i intern lagring). Flytta-knappen läser nu Flytta till telefon eller Flytta till enhetslagring . Genom att trycka på detta kan du ta bort appen från kortet.
Hur man flyttar appar till ett SD-kort på Android 4.x och tidigare
Supporten för microSD-kort var extremt begränsad i alla versioner av Android 4.x (inklusive KitKat, Jelly Bean och Ice Cream Sandwich). Aktie Android stödde inte förmågan att flytta appar till ett externt kort alls, eftersom Google verkade ha för avsikt att utföra kort helt och hållet. Vissa tillverkare valde dock att inkludera funktionen i sina egna versioner av operativsystemet.
Om din äldre enhet stöder den är processen enkel:
- Gå till Inställningar> Appar .
- Därefter letar du på och klickar på appen du vill flytta till kortet.
- Välj Flytta till SD-kort . Om den här knappen inte är tillgänglig kan du inte flytta appen (eller din telefon stöder inte det).



I det osannolika fallet att du fortfarande använder en Android 2.x-enhet är dessa steg ungefär samma som du stöter på. Hemskärmswidgets stöds inte i dessa gamla versioner - du måste hålla en app i intern lagring om du vill använda en widget.
Om du inte har alternativet på din telefon måste du titta i en tredjepartsapp.
Hur man flyttar appar till ett SD-kort med Link2SD
Om din telefon inte stöder att flytta appar till SD-kortet, eller om du vill flytta en app som inte stöder den individuellt, finns det några appar från tredje part som kan hjälpa dig. Apps2SD är ett populärt alternativ, liksom FolderMount. Båda kräver en rotad Android-telefon. Komplett guide till att rota din Android-telefon eller surfplatta. Den kompletta guiden för att rota din Android-telefon eller surfplatta. Så vill du rota din Android-enhet? Här är allt du behöver veta. Läs mer .
Vi kommer att titta på ett annat val, Link2SD, som har både root- och icke-root-funktioner. Du kan använda den för att flytta appar till ditt kort i bulk, för att "tvinga flytta" appar som normalt inte tillåter det och för att ladda ner datamappar för större appar och spel till din externa lagring.



Starta först appen och bevilja root-behörigheter om din telefon är rotad. Klicka sedan på appen du vill flytta och välj ett alternativ:
- Länk till SD-kort. Detta kräver rot och flyttar hela appen och dess data till ditt kort.
- Flytta till SD-kort. Detta kräver inte root och fungerar bara om din telefon stöder att flytta appar till extern lagring. Om du har root kan du också tvinga flytta appar som annars inte stöder det ..
- Länk till SD-kort (Data och cache). Flyttar datafiler och kräver root.
Om du vill flytta mer än en app åt gången trycker du på menyknappen i det övre högra hörnet och väljer Flerval . Klicka nu på alla appar du vill flytta, tryck på menyknappen igen och välj antingen Länka till SD-kort eller Flytta till SD-kort . Dessa är samma alternativ som beskrivits ovan.
Link2SD är gratis med en betald uppgradering. Det fungerar på Android 2.3 och senare.
Ladda ner: Link2SD (gratis) | Link2SD Plus ($ 2)
Det bästa sättet att flytta appar till ett SD-kort på Android
Det bästa sättet att installera appar på ditt SD-kort beror på vilken version av Android du använder, om telefonens tillverkare har implementerat alla funktioner och vilken app du vill flytta.
Sammanfattningsvis:
- På telefoner som stöder godkänd lagring är det det bästa valet. Det tar bort alla behov för att hantera ditt kort manuellt.
- För telefoner som stödjer att flytta appar till kortet manuellt är den metoden bäst och renast.
- Om din telefon inte stöder något av detta, eller om du har specifika krav, överväg att rooting och använda Link2SD.
- Glöm inte bort de tillfälliga nackdelarna med att använda ett SD-kort på Android 6 skäl till att du kanske inte vill använda SD-kort med Android-telefoner 6 skäl till att du kanske inte vill använda SD-kort med Android-telefoner Du kanske tror att använda ett SD-kort på Android löser alla dina lagringsproblem, men du bör veta om dessa allvarliga nackdelar. Läs mer .
Om dina appar tar för mycket utrymme är en annan bra lösning att använda det nya utbudet av Android Go-appar istället. Inte bara är de mindre och tar mindre plats, utan de kör snabbare på äldre eller mindre kraftfulla telefoner också.
Och du kanske också överväger att torka av cache-partition och rensa data på din Android-enhet. Hur man raderar cache-partition och rensar data på Android. Hur man raderar cache-partition och rensar data på Android., men vad betyder det exakt? Och när ska du använda var och en? Läs mer för mer utrymme.
Utforska mer om: Android-tips, lagring.

