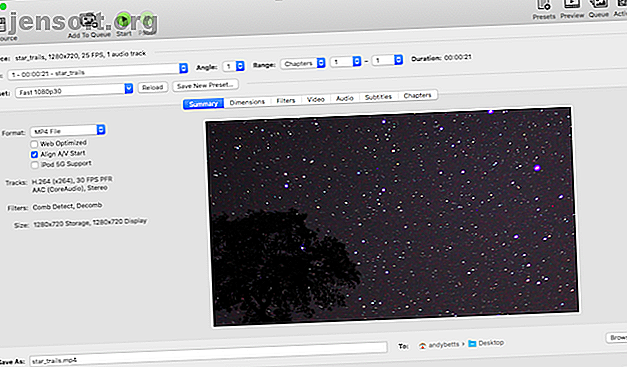
Hur konverterar jag AVI- och MKV-filer för att lägga till videor till iTunes
Annons
iTunes är utmärkt för att hantera din videosamling, men det stöder bara ett begränsat antal videotyper. Om du har en massa MKV-filmer att titta på, eller om du vill lägga till AVI-filer till iTunes måste du först konvertera dem.
Lyckligtvis är detta enkelt nog att göra, och du kan göra det med gratis programvara som finns tillgänglig på Windows, Mac och Linux. Läs vidare för att ta reda på hur du lägger till AVI- och MKV-filer till iTunes.
iTunes-videoformat
Kan iTunes spela AVI- eller MKV-filer? Nej, det fungerar bara med MP4-, M4V- och QuickTime-videor. Detta är inte bara irriterande om du använder iTunes för att hantera dina mediefiler på skrivbordet, utan det gör det också svårare att överföra dessa filer för att titta på en iPhone eller iPad.
Den enklaste lösningen är att konvertera filerna till ett format som iTunes kan arbeta med. Men vilket videoformat är bäst AVI, MKV eller MP4? Videofiltyper förklarade och jämförde AVI, MKV eller MP4? Videofilttyper förklarade och jämförda Varför finns det så många videoformat? Det är förvirrande! Men oroa dig inte, vi är här för att hjälpa. Här är allt du behöver veta om videoformat, containrar och codecs. Läs mer ?
Vi rekommenderar att du konverterar videor till MP4 med H264-codec. Detta ger en bra balans mellan kvalitet och filstorlek och kan spelas på nästan alla enheter.
iTunes kan också hantera H265-filer (även känd som HEVC) -filer. Detta format är ännu effektivare, med mycket högre kvalitet i mycket mindre filstorlekar och är idealiskt för 4K-filmer.
Problemet är att H265 är processorintensiv så körs på färre enheter. Om du planerar att titta på dina filmer på en iPad eller bärbar dator borde det vara okej. Men om du har något som en äldre Roku-enhet, eller titta på filmer från en flash-enhet genom din TV: s USB-port, kanske de inte fungerar.
Konverteringsprocessen tar ett tag, beroende på filstorlek, inställningar du väljer och hur kraftfull din dator är. Det är bäst att avsätta ett par timmar för att uppgiften ska slutföras.
Omkodning av video med en annan resulterar i kvalitetsförlust. Men så länge du använder en ganska högkvalitativ originalfil, borde du inte kunna märka den.
Metod 1: Använd handbromsen
Handbromsen är gratis, öppen källkod och tillgänglig för Windows, Mac och Linux. Det är utan tvekan det bästa programmet för att konvertera alla typer av videofiler.
Du kan använda HandBrake för att rippa DVD- och Blu-Ray-videor. De 11 bästa verktygen för att rippa DVD-skivor och Blu-strålar till din dator. -rays så att du kan digitalisera alla dina medier utan problem. Läs mer också eller konvertera ett brett utbud av andra videoformat du kanske stöter på. Du kan välja dina konverteringsinställningar på bara några sekunder eller spendera ett tag på att justera dem i detalj, oavsett vad du föredrar.
Konvertera videor med handbromsen
Gränssnittet kan se lite förvirrande till en början, men det är faktiskt väldigt lätt att använda. När du har installerat och startat HandBrake, klicka på Open Source- knappen i verktygsfältet och välj din AVI- eller MKV-fil.

Klicka sedan på Förinställning . Här hittar du många förkonfigurerade alternativ som låter dig konvertera videor utan att behöva förstå de tekniska detaljerna bakom processen.
Om du konverterar din video för en specifik enhet, till exempel en Roku eller Apple TV, hittar du dem under listan Enheter . I de flesta fall vill du dock använda de allmänna inställningarna.
Välj först en hastighet du är nöjd med. Very Fast är det snabbaste och producerar mindre filstorlekar, men ger lägre kvalitet. Super HQ är det bästa för kvalitet med de största filerna men det kan ta många timmar att slutföra. Fast är en anständig kompromissinställning.

Välj sedan en upplösning. Detta bör vara samma eller lägre än din ursprungliga video, inte högre. Kontrollera att Format är inställt på MP4.
Som standard konverterar dina inställningar din video till H264-codec. Om du hellre vill använda den nyare H265 klickar du på fliken Video och ställer in Video Encoder på H.265 (x265) . Du kan behålla de andra standardinställningarna.

Slutligen, klicka på Bläddra- knappen bredvid Spara som längst ner och välj den mapp som den nya MP4-filen kommer att sparas i. Ange ett nytt namn för det om du vill. Tryck på Start för att börja konvertera din video.
När du är klar kan du importera den resulterande MP4-filen till iTunes och flytta den till din mobila enhet; allt ska fungera normalt.
Metod 2: VLC Media Player
Du har antagligen redan en gratis och öppen källkod VLC-mediaspelare installerad, så varför bry dig om att ladda ner ett annat program? VLC är fullpakad med dolda funktioner 7 Top Secret-funktioner i Free VLC Media Player 7 Top Secret-funktioner i Free VLC Media Player VLC bör vara din mediaspelare som du väljer. Cross-platform verktyget har en väska full av hemliga funktioner du kan använda just nu. Läs mer, och en videokonverterare är en av dem. Processen att använda den skiljer sig något beroende på om du använder Mac eller Windows.
Klicka på Arkiv- menyn på en Mac och välj Konvertera / strömma .
På nästa skärm lägger du till mediefilen du vill konvertera. Ställ in profilen till Video - H.264 + MP3 (MP4) - det finns inget alternativ att konvertera till H265 i VLC. Du kan också anpassa konverteringsprofilinställningarna om du vill, men det är inte nödvändigt.

Slutligen, under Välj destination, välj Spara som fil . När du uppmanas att välja den mapp där du vill spara din konverterade video och lägg till ett nytt namn vid behov.
Klicka på Spara för att påbörja konverteringen.
För att komma igång med Windows, gå till Media> Konvertera / Spara . Lägg till din videofil, klicka sedan på knappen Konvertera / spara och välj Konvertera .

Under Inställningar, ställ in profilen till Video - H.264 + MP3 (MP4) och klicka sedan på Bläddra för att välja var du vill spara din video. Klicka till slut på Start för att påbörja konverteringen.
När VLC har gjort omkodningen av videon får du en MP4- eller M4V-fil som du kan importera till iTunes och överföra till dina mobila enheter.
Andra AVI till MP4-omvandlare
Handbroms och VLC är båda perfekta för att konvertera filmer och låta dig använda iTunes med AVI- eller MKV-filer. Om du föredrar ett ännu mer sömlöst sätt att få dessa filer till din iPhone eller iPad, ett som kringgår iTunes helt, titta sedan på WALTR2.

Denna betalda app betraktas väl av sina användare. Den överför filer till din enhet via Wi-Fi och konverterar alla filer som inte stöds under processen. Det är ett snabbt och kraftfullt drag-and-drop-verktyg, plus det fungerar både på Mac och Windows.
Så nu vet du hur du konverterar videor att använda i iTunes, men var kan du få filmerna i första hand? Vår guide för hur du laddar ner YouTube-spellistor De 5 bästa YouTube-spellistorna som laddas ner för att ta videor i massa De 5 bästa YouTube-spellistorna som laddas ner för att ta videor i bulk Vill du titta på YouTube-videor offline? Med dessa YouTube-spellistor kan du ladda ner hela YouTube-spellistor snabbt. Read More är ett bra ställe att börja.
Utforska mer om: File Conversion, Handbrake, iTunes, Video Editor, VLC Media Player.

