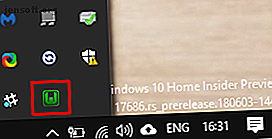
Så här ställer du in din egen WAMP-server
Annons
Många webbplatser drivs med en trio tjänster: Apache, MySQL och PHP. Det är en beprövad kombination som fungerar fenomenalt bra för det mesta. Vanligtvis måste du köpa webbhotell för att få tillgång till denna trifecta. Webbhotellen körs på en fjärrserver som sannolikt kör någon form av Linux.
Skulle det emellertid inte vara enklare om du kunde ta med servicetrioen till din dator för att köra lokalt? En WAMP-server gör just detta. Läs vidare för att ta reda på hur du ställer in en WAMP-server på din Windows 10-maskin.
Vad är en WAMP-server?
Först först: vad är en WAMP-server? WAMP står för W indows A pache, M ySQL och P HP. Jämför detta med LAMP ( L inux A- pache, M ySQL och P HP) eller MAMP ( M ac A- pache, M ySQL och P HP).
En WAMP-server är då en webbutvecklingsmiljö för Windows. Istället för att kräva åtkomst till en server med Apache, MySQL och PHP, skapar en WAMP-server en lokal miljö. Den lokala miljön låter webbutvecklare fortsätta sitt arbete offline, såväl som testfunktioner innan de rullar ut till levande miljöer. (Så här skapar du en virtuell webbutvecklingsmiljö.)
Apache, MySQL och PHP är alla tillgängliga för individuell nedladdning. Varje tjänst har ett Windows-installationsprogram. (Hur man installerar MySQL på Windows 10 Hur man installerar en MySQL-databas på Windows Hur man installerar en MySQL-databas på Windows Om du ofta skriver applikationer som ansluter till databaseservrar är det trevligt om du vet hur du installerar en MySQL-databas på din Windows-maskin för teständamål. Läs mer förklarar mer) Du måste dock konfigurera varje tjänst. Och medan otaliga tutorials visar dig exakt hur du gör detta automatiserar en WAMP-server en anständig del av konfigurationen.
Hur du installerar och ställer in WampServer
För resten av artikeln kommer jag att prata om WampServer, den officiella installationen. Att använda WampServer är ofta det snabbaste och enklaste sättet. Dessutom har det mycket online-support också. Låt oss ställa upp det!
Steg 1: Ladda ner och installera WampServer
Gå till den officiella WampServer-webbplatsen och ladda ner den senaste versionen för din operativsystemtyp (32 eller 64-bitars) I skrivande stund inkluderar WampServer 3 Apache 2.4, MySQL 5.7 och PHP 5.6. Kör installationsprogrammet när nedladdningen är klar.
Installatören gör det klart att du inte ska installera WampServer över en befintlig version. Standardinstalleringsalternativen bör räcka för de flesta användare, men du måste installera WampServer i roten till katalogen (t.ex. C: \ wamp eller C: \ wamp64). Jag rekommenderar att du ändrar standardwebbläsaren till något mer modernt än Internet Explorer. På samma sätt, om du vill välja ett annat Notepad-alternativ, gå vidare.
Observera att WampServer inte fungerar på FAT32- eller exFAT-enhetspartitioner. Det fungerar bara på en NTFS-enhet. Dessutom kommer WampServer 3 inte att köras på Windows XP eftersom den använder Apache 2.4.X samt kräver Microsoft Visual C / C ++ Redistributable 2015 (VC14).
(Naturligtvis bör du inte köra Windows XP 7 sätt Windows 10 är säkrare än Windows XP 7 sätt Windows 10 är säkrare än Windows XP Även om du inte gillar Windows 10, borde du verkligen ha migrerat från Windows XP nu. Vi visar hur det 13-åriga operativsystemet nu är tappat med säkerhetsproblem. Läs mer i dag och i åldern ...)
Steg 2: Konfigurera WampServer
När installationsprocessen är klar kan du starta WampServer. När du kör den först kommer du att se ett svart kommandofönster. Den blinkar bara på skärmen i några sekunder innan den försvinner. När meddelandet om Windows-brandväggen visas, låt WampServer ansluta med ditt privata nätverk. Din nästa anropsport är systemikonfältet där WampServer lurar.
Gå till magasinet. Om WampServer-ikonen är grön är dina WampServer-tjänster aktiva och redo att användas. Om ikonen är röd eller orange betyder det att något på ditt system stör WampServer. Den bästa åtgärden är att starta om ditt system och sedan öppna WampServer igen. Skype är känt för att störa WampServer, liksom vissa spel som använder Port 80 för att kommunicera med internet.

När ikonen är grön kan du gå till din webbläsare. Skriv http: // localhost i adressfältet och tryck på Enter. Alla väl, det kommer att visa WampServer hemsida, så:

Härifrån kan du komma åt verktyg som phpinfo och phpMyAdmin, såväl som den officiella Apache- och PHP-dokumentationen. När du skapar ett nytt projekt kommer det dessutom att visas på denna hemsida under Dina projekt . Detsamma gäller för dina alias, men dessa är för dina projektdatabaser.
Steg 3: Skapa ditt första WampServer-projekt
Nu för att göra ditt första WampServer-projekt. I följande exempel installerar du WordPress på WampServer för lokal åtkomst.
Skapa en tom MySQL-databas för din nya webbplats. Välj phpMyAdmin från WampServer http: // localhost-sida. Standardnamnet är root, och det finns inget lösenord (du kan fixa detta på ett ögonblick - även om det är lokalt, bör du fortfarande behålla säkerhetsrutiner). Efter inloggning väljer du databaser från menyraden. Ange ett namn för din databas och tryck på Skapa .

Därefter installerar du WordPress. Om du lämnade WampServer-installationen till dess standardinställningar hittar du din projektmapp på C: \ wamp \ www eller C: \ wamp64 \ www.
Gå till mappen www, högerklicka sedan och välj Ny> mapp på snabbmenyn. Namnge mappen “WordPress.” Ladda ner den senaste versionen av WordPress och extrahera innehållet i arkivet i wampen \ www \ WordPress \ mappen.

Nu för att kontrollera om WordPress-installationen fungerar.
Skriv http: // localhost / wordpress i adressfältet i webbläsaren och tryck på Enter. Du bör hitta WordPress-webbplatsindex, från vilket du kan välja wordpress / . Installationsprogrammet för WordPress bör starta automatiskt och vägleda dig genom installationsprocessen. (Användarnamnet och lösenordet är samma som MySQL-inloggningen och du skapade just databasnamnet.)
Allt bra, kommer du att köra installationsskärmen . Härifrån fyller du i din webbplatsinformation, varefter du kan komma åt din WordPress-instrumentpanel med knappen Logga in.
Grattis! Du är precis klar med att skapa ditt första WampServer-projekt med WordPress. Men om du vill ha ett annat projekt, kolla in vår tutorial om hur du är värd för en WordPress-webbplats på en Raspberry Pi Hur du är värd för en WordPress-webbplats på Raspberry Pi Hur du är värd för en WordPress-webbplats på Raspberry Pi Vill du vara värd för din egen WordPress-webbplats på Raspberry Pi Pi? Så här kommer du igång genom att installera LAMP och WordPress. Läs mer (med en LAMP-server).
WampServer Advanced Settings
WampServer kan anpassas mycket beroende på dina krav.
PHP-anpassning
Beroende på vilken typ av program du försöker installera på WampServer kan du behöva ytterligare tillägg som inte laddas som standard. WampServer har en lång lista med förinstallerade PHP-inställningar och skript 5 Bästa gratis PHP-skriptresurser online 5 Bästa gratis PHP-skriptresurser online Även om du inte använder dem som de är, kan du alltid använda skript från följande PHP-skriptresurser som byggnadsställningar för din egen kod eller som inlärningsverktyg för att bättre förstå PHP Läs mer för dig att välja mellan.
Gå till ikonen WampServer-facket och sedan till PHP> PHP-tillägg och gör ditt val.
Apache-anpassning
Du kan anpassa dina Apache-inställningar från samma WampServer-fackikon, till exempel anpassade och förinstallerade moduler, vilket alias du arbetar med, Apache-versionen (om du har flera installerade) och mer.
MySQL-anpassning
En av de första MySQL-ändringarna att göra är att lägga till ett lösenord till ditt root-konto. Du riskerar inte omedelbart eftersom din webbplats är lokal, men det är bättre att ändra det här just så att du inte glömmer det. Och låt oss inse det, säkerheten är allvarlig, och du skulle vara en dåre att inte lägga till ett lösenord, bara för fall.

Gå tillbaka till ikonen för WampServer-facket. Välj MySQL> MySQL-konsol . Användarnamnet är fortfarande root, och det finns inget lösenord. Ange följande kommando:
SET PASSWORD for =PASSWORD('yourpasswordhere') Du har nu ställt in ett lösenord för ditt root-konto.
Gå framåt och WampServer!
Nu är du igång, du kan verkligen börja spela med installationer, anpassade inställningar och mer. Eller bara lära känna MySQL, Apache och PHP bättre genom test och fel. Alternativt kan du kolla in vår lista över de viktigaste SQL-kommandona 13 Viktigaste SQL-kommandon Alla programmerare bör känna till 13 Viktigaste SQL-kommandon Alla programmerare bör veta Varje stor eller dynamisk webbplats använder en databas på något sätt, och när den kombineras med strukturerat frågespråk ( SQL), möjligheterna att manipulera data är verkligen oändliga. Läs mer för alla programmerare som är värda deras salt.
Utforska mer om: Apache-server, PHP-programmering, SQL, webbhotell, webbserver.

