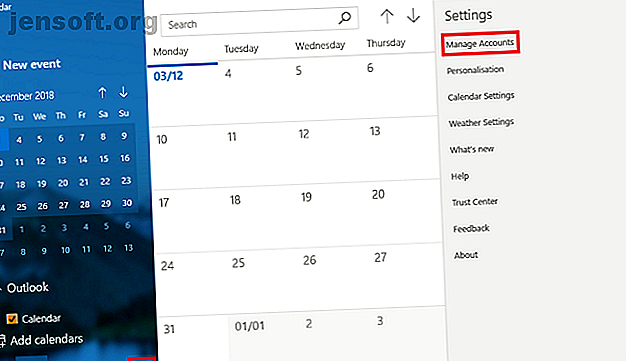
7 sätt att göra Google Kalender till din Windows Desktop-kalender
Annons
Tack och lov är "kalenderkrig" i Windows 8 tidigare. Det är återigen möjligt att använda din dagbok med inbyggda Windows-verktyg.
Men bara för att du kan använda Windows-appen betyder det inte att du borde göra det . Du har alternativ! Beroende på ditt arbetsflöde kan vissa av dem till och med vara att föredra framför att använda standardprogrammet för Windows 10-kalender.
Här är en titt på sju sätt att visa Google Kalender på ditt Windows skrivbord. Tyvärr finns det ingen officiell Google Kalender-app för Windows
1. Hur man lägger till Google Kalender i Windows Kalender-app
Så här lägger du till din Google Kalender i Windows Kalender-appen:
- Klicka på Start och hitta kalenderappen och öppna den.
- För att lägga till ditt Google-konto klickar du på Inställningar (kugghjulsikon, nedre vänstra hörnet)> Hantera konton> Lägg till konto .
- Appen uppmanar dig att välja din kontoleverantör. Google listas som ett av alternativen. Klicka på Google och fyll i dina referenser.
- Klicka på Nästa och Windows tar hand om resten.

Du bör nu se alla dina Google-kalendrar som listas under "Gmail" i den vänstra panelen på appens huvudskärm. Du kan redigera möten och lägga till nya poster på vanligt sätt.
Obs: Kalenderappen är med i e-postappen i Microsoft Store.
2. Skapa en webbläsare-bokmärke
En annan uppenbar metod är att lägga till ett bokmärke i din webbläsare.
Om du använder Microsoft Edge, navigerar till din Google Kalender, klickar på stjärnikonen i adressfältet, välj var du vill spara länken och tryck på Lägg till .
För enkel åtkomst kan du göra din favoritfält synlig hela tiden. Gå till Inställningar> Visa favoritinställningar> Visa favoritfält och välj omkopplaren till På .

Om du är på Chrome är processen ännu bättre. Gå till Chrome Web Store och installera kalenderappen. Det ger dig åtkomst till din kalender från länken Apps i webbläsaren eller Chrome App Launcher i ditt aktivitetsfält.
3. Skapa en Google Kalendergenväg med Chrome
Om du har följt de tidigare stegen och installerat Kalender-appen från Chrome Web Store är det enkelt att lägga till en länk till ditt Windows skrivbord eller aktivitetsfält.
Öppna Kroms appmeny genom att klicka på Apps i bokmärkesfältet eller skriva chrome: // apps / i adressfältet. Leta reda på appen, högerklicka på ikonen och välj Skapa genvägar .

Ett nytt fönster ber dig bekräfta ditt beslut. Klicka på Skapa och gå tillbaka till skrivbordet. Nu ska du se en genväg.
Om du inte gillar ett rörigt skrivbord kan du högerklicka på genvägen och välja antingen Pin to Taskbar eller Pin to Start . Du kan sedan ta bort genvägen på skrivbordet.
4. Lägg till din Google-kalender i Outlook
Om du har en kopia av Outlook installerad på din maskin kan du importera dina Google-kalendrar till appen. Om du gör det korrekt behöver du aldrig använda Googles webbapp.
Obs! Du måste upprepa den här processen för varje enskild kalender i ditt Google-konto.
Först måste du ta tag i din Google Kalenders privata ICAL-webbadress (det är ett av sätten du kan dela din Google Kalender med vem som helst. Hur du delar din Google-kalender med någon Hur du delar din Google-kalender med någon Vi visar dig tre alternativ för att dela din Google Kalender. Använda iCal, även Apple Kalender och Outlook-användare kan se ditt schema. Vi förklarar också hur du återkallar åtkomsten till din Google Kalender. Läs mer). Logga in i din Google-kalender och navigera till Mina kalendrar> [Kalendernamn]> Mer> Inställningar och delning .
Rulla ner till Integrera kalender och kopiera hemlighetsadressen i ICAL-formatadress .

Därefter avfyrar du Outlook och går till Arkiv> Kontoinställningar> Kontoinställningar . Följ internetkalendrar> Nytt i det nya fönstret och klistra in ICAL-adressen från Google.

Nu ser du några prenumerationsalternativ. Ge kalendern ett lämpligt namn, anpassa de andra valen efter dina behov och klicka på OK .
Du hittar din nytillagda agenda genom att klicka på kalenderikonen i det nedre vänstra hörnet i Outlook: s huvudfönster. Du kan också använda appar från tredje part för att synkronisera Microsoft Outlook med Google Kalender 7 Verktyg för att synkronisera Microsoft Outlook med Google Kalender 7 Verktyg för att synkronisera Microsoft Outlook med Google Kalender För att synkronisera Outlook Kalender med Google behöver du bra verktyg. Vi visar dig de bästa för att hålla båda kalendrarna synkroniserade. Läs mer .
5. Använd Outlook Web App
Om du inte har Outlook-skrivbordsappen och förlitar dig på webbappen istället Microsoft Outlook Web Vs. Skrivbord: Vilken är bäst för dig? Microsoft Outlook Web Vs. Skrivbord: Vilken är bäst för dig? Outlook.com är en kraftfull e-postklient som levereras gratis med Office Online. Men kan Outlook på nätet konkurrera med sin stationära motsvarighet? Vår jämförelse av Outlook hjälper dig att själv bestämma dig. Läs mer, oroa dig inte. Det är fortfarande möjligt att lägga till din Google Kalender.
Upprepa stegen ovan tills du får kalenderns hemliga ICAL-adress. Därefter öppnar du webbappen och går till Appmenyn (övre vänstra hörnet)> Kalender .
För att lägga till din Google Kalender, klicka på Upptäck kalendrar i den vänstra rutan. I det nya fönstret väljer du Från webben i nedre högra hörnet.
Slutligen klistra in den kopierade ICAL-adressen och ge kalendern ett namn.

6. Mailbird
Mailbird är en av de bästa stationära e-postklienterna De 5 bästa gratis e-postklienterna för din stationära PC De 5 bästa gratis e-postklienterna för din stationära dator Vill du ha den bästa gratis e-postklienten? Vi har sammanställt den bästa e-postprogramvaran för Windows, Mac och Linux som inte kommer att kosta dig en krona. Läs mer . Du kan enkelt använda den som en Google Kalender-app för Windows,
Den kostnadsfria versionen av appen kan synkroniseras med alla IMAP- eller POP-e-posttjänster och kan integreras med flera andra produktivitetstjänster som Dropbox och Google Drive. På nackdelen kan det bara stödja tre konton.
Om du betalar engångsavgiften på $ 59 kan du lägga till obegränsade e-postkonton och låsa upp nya funktioner som en enhetlig inkorg, en snooze-knapp för e-post och support för en snabb förhandsvisning av bilagor.
7. Kalendersynkronisering

De tidigare metoderna lämnar alla din Google Kalender och din Outlook-kalender som separata enheter, även om de båda är tillgängliga via samma app. Det kostnadsfria kalendersynkverktyget kan slå samman dina Outlook- och Google-kalendrar tillsammans, vilket ger dig en enhetlig agenda.
Du väljer en enkelriktad synkronisering eller en tvåvägssynkronisering och bestämmer hur ofta du vill att synkroniseringsprocessen ska köras.
Den kostnadsfria versionen kommer bara att hålla händelser i 30 dagar. Pro-versionen på $ 10 kommer att hålla dina möten för evigt och lägger till extra funktioner som flera profiler, ett sätt att hoppa över påminnelser, synkronisering i flera kalendrar och synkroniserade kategorier.
Hur får du åt Google Kalender?
Vi har visat dig sju sätt att komma åt din Google Kalender från ditt Windows-skrivbord, men listan är inte uttömmande. Om du har ett alternativt tillvägagångssätt som du kan dela med dina medläsare kan du dela det i kommentarrutan nedan.
Och kom ihåg att du också kan synkronisera Google Kalender med Windows-aktivitetsfältet och förfylla helgdagar med gratis kalendrar. Processen är enklare än du kanske tror.
Överväger du en annan kalender? Kolla in dessa gratis onlinekalendrar, dessa Google Kalenderalternativ för tidshantering eller några av de bästa kalenderapparna i Microsoft Store De 7 bästa kalenderapparna i Microsoft Store De 7 bästa kalenderapparna i Microsoft Store Kalendern är en app nu och lättare att använda. Här är en lista över de bästa kalenderapparna för Windows för din bekvämlighet. Läs mer .
Utforska mer om: Kalender, Google Kalender, Microsoft Outlook, Windows 10, Windows Kalender.

