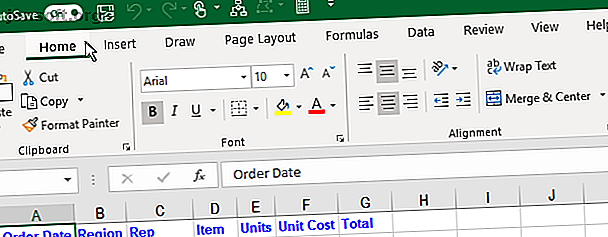
Hur man hanterar Excel-bandet: 4 viktiga tips du borde veta
Annons
Microsoft Excel-bandet introducerades i Office 2007, möjligheten att anpassa bandet anlände till Office 2010.
Du kan dölja och visa bandet, lägga till kommandon till flikarna på bandet och till och med skapa dina egna flikar. Läs vidare för att lära dig hur.
Vad är Excel-bandet?
Excel-bandet är remsan med ikoner ovanför arbetsbladets område. Det ser ut som ett komplext verktygsfält, vilket det egentligen är. Den ersätter menyer och verktygsfält som finns i Excel 2003 och tidigare.
Ovanför bandet finns flikar, som Hem, Infoga och Sidlayout . Om du klickar på en flik aktiveras det "verktygsfältet" som innehåller grupper av ikoner för olika kommandon. Till exempel, när Excel öppnas, visas fliken Hem med vanliga kommandon grupperade efter funktion, som Urklippsverktyg och fontformatering.

Vissa knappar öppnar en meny med ytterligare alternativ. Till exempel öppnar den nedre halvan av klistra in- knappen i Urklippsgruppen en meny med ytterligare klistringsalternativ.

Varje grupp har en knapp i det nedre högra hörnet av gruppen som öppnar en dialogruta som innehåller ytterligare alternativ relaterade till den gruppen. Till exempel öppnar dialogruta-knappen i Font- gruppen dialogrutan Font-inställningar .

1. Hur man döljer och visar bandet i Excel
Du kan dölja och visa Excel-bandet (även kallad kollapsbandet) för att maximera tillgängligt utrymme för ditt kalkylblad. Detta är särskilt användbart om du har en bärbar dator med en liten skärm.
Dölj Excel-bandet
För att dölja bandet, klicka på pil upp-knappen i det nedre högra hörnet av bandet.
Du kan också dubbelklicka på en av flikarna på bandet eller trycka på Ctrl + F1 för att dölja bandet.

Ett annat sätt att kollapsa eller dölja bandet är att högerklicka på bandet och välja Dölj bandet . En bock bredvid alternativet Collapse the Ribbon indikerar att bandet kollapsar när du inte använder det.

När bandet är doldt är bara flikarna synliga.
Klicka på en flik för att tillfälligt visa bandet. När du klickar på en knapp eller kommando på en flik döljs bandet igen.

Visa Excel-bandet
Om du vill visa bandet permanent igen dubbelklickar du på en flik eller trycker på Ctrl + F1 igen.
Du kan också klicka på en flik för att tillfälligt visa bandet. Klicka sedan på thumbtack-ikonen i bandets nedre högra hörn.
Ett annat sätt att permanent visa bandet är att högerklicka på flikfältet och välja Dölj bandet igen för att avmarkera alternativet.

Dölj bandet automatiskt
Om du har kort skärmutrymme kan du automatiskt dölja hela bandet, inklusive flikarna.
Om du vill dölja bandet och flikarna automatiskt klickar du på knappen Alternativ för visning av band i det övre högra hörnet av Excel-fönstret och väljer Auto-dölj band .
Alternativet Visa flikar döljer band men visar flikarna.
Välj Visa flikar och kommandon för att visa flikarna och bandet igen.

För att visa bandet när det automatiskt är dold, flytta musen till toppen av Excel-fönstret tills du ser en grön stapel och klicka på stapeln.

Bandet faller ner över kalkylbladet. Klicka på en flik och klicka sedan på ett kommando.
Bandet gömmer sig automatiskt igen.
Återigen, för att permanent visa bandet och flikarna, välj Visa flikar och kommandon från knappen Alternativ för visning av band .

2. Vad du ska göra om Excel-bandet saknas
Om ditt Excel-band försvinner är det troligtvis bara gömt.
Du kan dölja bandet i Excel enligt beskrivningen i avsnittet Visa Excel-bandet ovan om du bara ser fliknamnen.
Om ditt kalkylblad tar upp hela skärmen och du inte ser bandet eller flikarna är bandet i Auto-hide-läge. Se avsnittet Dölj bandet automatiskt ovan för att lära dig att få tillbaka bandet.
3. Anpassa Excel-bandet
Microsoft har lagt till möjligheten att anpassa bandet i Excel 2010. Du kan göra saker som:
- Byt namn på och ordna om flikar och grupper på flikar
- Dölj flikar
- Lägg till och ta bort grupper på befintliga flikar
- Lägg till anpassade flikar och grupper som innehåller kommandon som du vill ha enkel åtkomst till
Men du kan inte göra ändringar i standardkommandona, som att ändra namn eller ikoner, ta bort standardkommandon eller ändra ordning på standardkommandona.
För att anpassa bandet högerklickar du på bandet och väljer Anpassa bandet . Du kan också gå till Arkiv> Alternativ> Anpassa band .

Lägg till en ny grupp på en flik på bandet
Alla kommandon på bandet måste finnas i en grupp. För att lägga till kommandon till en befintlig, inbyggd flik måste du först skapa en ny grupp på den fliken. Du kan också lägga till kommandon till grupper på dina egna anpassade flikar och vi visar hur du gör det på lite.
På skärmen Anpassa bandet i dialogrutan Excel-alternativ väljer du Kommandon Inte i bandet i rullgardinslistan Välj kommandon . Det kan finnas några kommandon i den här listan som du vill ha tillgängliga på bandet.

Se till att huvudflikar är markerade i rullgardinsmenyn Anpassa band till höger.
För att lägga till ett kommando till en befintlig flik måste du först skapa en ny grupp på den fliken. Du kan inte lägga till kommandon till befintliga grupper på huvudflikarna . Till exempel kommer vi att lägga till ett kommando på fliken Hem . Så vi väljer fliken Hem i listan till höger och klickar sedan på Ny grupp under listan.

Den nya gruppen läggs till längst ner i listan över grupper på fliken Hem med standardnamnet Ny grupp . Ordet Anpassad läggs till i slutet av den nya gruppens namn för att hjälpa dig att hålla reda på anpassade grupper du har skapat. Men Anpassad visas inte på fliken.
Om du vill byta namn på den nya gruppen väljer du den och klickar på Byt namn .

Ange ett namn för den nya gruppen i rutan Visa namn i dialogrutan Byt namn .
När Excel-fönstret är för smalt för att visa namnen på grupperna i bandet visas endast symboler. Du kan välja symbolen som visas för din nya grupp i rutan Symbol .
Klicka på OK .

Lägg till en kommando i en ny grupp
Nu kan du lägga till kommandon i din nya grupp.
Se till att din nya grupp är vald till höger. Klicka sedan på kommandot du vill lägga till i listan med kommandon till vänster.
Klicka på Lägg till .

Kommandot läggs till på fliken i den nya gruppen du skapade.
Klicka på OK för att stänga dialogrutan för Excel-alternativ .

Eftersom vi lagt till vår nya grupp längst ner i listan över grupper på fliken Hem, visas den längst till höger på fliken.
Du kan lägga till nya grupper var som helst på en flik och vi visar dig hur. Men först visar vi dig hur du lägger till en ny, anpassad flik i bandet.

Lägg till egna egna flikar
Förutom att lägga till grupper och kommandon till de befintliga, inbyggda flikarna, kan du skapa dina egna anpassade flikar. Om du till exempel har skapat några makron som du använder ofta kan du skapa en anpassad flik för dina makron för att göra dem lättillgängliga.
Se vår artikel om att bygga ett anpassat Excel-verktygsfält för VBA-makron. Hur man bygger ett anpassat Excel-verktygsfält för VBA-makron Hur bygger du ett anpassat Excel-verktygsfält med VBA-makron Redo att ladda din Microsoft Excel-produktivitet? En anpassad verktygsfält kan göra just det. Vi visar hur du sätter alla dina Excel-makron inom räckhåll. Läs mer för att lära dig hur du lägger till en ny flik i Excel-bandet förutom att skapa några användbara makron.

Du kan också använda en anpassad flik för att samla in kommandon som du använder ofta på ett ställe.

Ordna om flikar, grupper och kommandon
Du kan ordna flikar och grupper i vilken ordning du vill. Kommandon som redan finns på de inbyggda flikarna kan inte ordnas om. Men du kan ordna om alla kommandon som du har lagt till i anpassade grupper på inbyggda eller anpassade flikar.
Om du vill flytta en flik, grupp eller kommando öppnar du skärmen Anpassa band i dialogrutan Excel-alternativ .
I listan till höger väljer du fliken, gruppen eller kommandot i en anpassad grupp som du vill flytta. Klicka sedan på uppåt- eller nedåtpilen till höger om listan för att flytta den åt båda hållen. Fliken högst upp i listan visas längst till vänster på bandet och fliken längst ner till höger.

Du kan placera din anpassade flik på den mest lämpliga platsen för dig på bandet.

Dölj flikar i Excel-bandet
Om det finns några flikar du inte använder kan du dölja dem.
Högerklicka på bandet och välj Anpassa bandet .
Till höger avmarkerar du rutorna för alla flikar du vill dölja. Klicka sedan på OK .

Byt namn på artiklarna på bandet
Förutom att ange egna flikar och grupper dina egna namn kan du också byta namn på befintliga grupper på inbyggda flikar. Du kan inte byta namn på befintliga kommandon på bandet.
Till höger om skärmen Anpassa menyfliksområdet i dialogrutan för Excel-alternativ, välj den grupp du vill byta namn på och klicka på Byt namn under listan.
Ange namnet du vill ha i dialogrutan Byt namn och klicka på OK .

Nu visas gruppen med det namn du valt.

Använd ikoner istället för text på bandet
Om du använder en bärbar dator med en liten skärm kan du spara lite utrymme på bandflikarna genom att ta bort texten från kommandona du lägger till anpassade grupper och bara använda ikoner. Du kan inte ta bort texten från inbyggda kommandon på huvudflikarna. Du måste också ta bort texten från alla ikoner i en anpassad grupp, inte bara några av dem.
Högerklicka på gruppen du vill ändra på skärmen Anpassa menyfliksområdet Ribbon i dialogrutan Excel-alternativ och välj Dölj kommandotiketter .

Kommandona i din anpassade grupp visas nu utan text.

4. Återställa anpassningar i Excel
Om du har gjort många anpassningar i Excel-bandet och vill gå tillbaka till standardinställningen kan du återställa dina anpassningar.
Om du vill återställa en flik väljer du den fliken i listan till höger på skärmen Anpassa menyfliksområdet i dialogrutan Excel-alternativ . Klicka sedan på Återställ och välj Återställ endast vald flik Ribbon .
För att återställa alla flikar på bandet, klicka på Återställ och välj Återställ alla anpassningar . Observera att det här alternativet också återställer verktygsfältet för snabbåtkomst Hur man anpassar Microsoft Office 2016 till dina behov Hur anpassar Microsoft Office 2016 till dina behov Standardinställningar uppfyller sällan varje användares behov. Här presenterar vi fem enkla tweaks som gör att du kan anpassa Microsoft Office 2016 till dina preferenser. Läs mer .

Klicka på Ja i dialogrutan för bekräftelse.

Spara tid med ett anpassat Excel-band
Att anpassa Excel-bandet sparar tid och gör dig mer produktiv. Men det är bara en av de enklare vägarna till produktivitet. Vi har också fler tips för att spara tid när du använder Excel 14 tips för att spara tid i Microsoft Excel 14 tips för att spara tid i Microsoft Excel Om Microsoft Excel har förbrukat mycket av din tid tidigare, låt oss visa dig hur du kan få lite av det tillbaka. Dessa enkla tips är lätt att komma ihåg. Läs mer .
Utforska mer om: Microsoft Excel, Microsoft Office 2016, Microsoft Office 2019, Microsoft Office 365, Microsoft Office-tips, kalkylblad.

