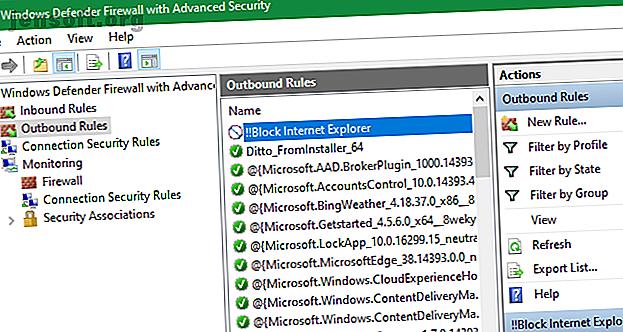
Så här blockerar du Internet Explorer från att komma åt Internet
Annons
Internet Explorer, webbens favoritstansväska, har förflyttats till en eftertanke för de flesta användare. Även om det fortfarande ingår i Windows 10 för äldre företagssyfte, inkluderar Microsoft nu Edge som standardwebbläsare.
Trots detta kanske du fortfarande undrar hur du inaktiverar Internet Explorer (IE). Du kanske inte vill att andra användare på ditt system ska arbeta i den klumpiga webbläsaren, eller bara hatar det och vill blockera Internet Explorer från ditt system.
1. Hur man blockerar Internet Explorer från att få åtkomst till Internet via Windows-brandväggen
Windows har en inbyggd brandvägg som låter dig styra hur program kommunicerar med internet. Du kan ställa in en ny regel här för att blockera alla anslutningar via Internet Explorer.
För att starta, sök efter Windows-brandväggen och öppna Windows Defender Firewall med avancerad säkerhet . Klicka på Utgående regler på vänster panel och välj sedan Ny regel från höger sida.

I det resulterande fönstret Regeltyp, välj Program och tryck på Nästa . Du måste sedan bläddra till den körbara filen för Internet Explorer.
På en 64-bitars installation av Windows 10 hittar du mappar för Internet Explorer i både mapparna Program Files och Program Files (x86) . I vår testning hade blockering av versionen av IE inuti programfiler ingen effekt, men ändå blockerade filen inuti programfiler (x86) blockerade båda körbara filer från att köras.
Som ett resultat bör du blockera följande fil om du är i 64-bitars Windows:
C:\Program Files (x86)\Internet Explorer\iexplore.exe Om du använder 32-bitars Windows kommer det att vara på följande plats:
C:\Program Files\Internet Explorer\iexplore.exe 
När du går vidare väljer du att blockera anslutningen och ställa in att den ska tillämpas på alla tre tillgängliga platstyper. Slutligen, ge det ett beskrivande namn som Block Internet Explorer . Du kan också ställa in en beskrivning om du vill.
När du har bekräftat detta kan Internet Explorer inte komma åt något på internet.
2. Hur du inaktiverar Internet Explorer helt
Om det inte är tillräckligt att bara blockera Internet Explorer från att få åtkomst till internet, låt oss täcka det kärnkraftsalternativet. Du kan inaktivera Internet Explorer helt på ditt system och förhindra att någon använder den.
Det visar sig att du inte kan avinstallera Windows Internet Explorer som ett normalt program eftersom det anses vara en del av Windows. Istället måste du stänga av den från Windows-funktionsmenyn.
Sök efter Windows-funktioner i Start-menyn och välj eller stäng av Windows-funktionerna . Detta leder dig till en panel med en lista med valfria funktioner i Windows. Avmarkera här rutan för Internet Explorer 11 och klicka på OK .

Windows kommer att ta ett ögonblick att ta bort Internet Explorer, då uppmanar du dig att starta om datorn för att slutföra processen. Efter en omstart ser du inga spår av Internet Explorer på ditt system.
Om du någonsin behöver komma åt IE igen, upprepa helt enkelt denna process och markera rutan för Internet Explorer 11 för att aktivera den igen.
3. Blockera Internet Explorer med hjälp av en falsk proxy
Detta är den "klassiska" metoden för att blockera internetåtkomst för Internet Explorer. Windows stöder användningen av en proxyserver för att ansluta till internet. Du kan dra nytta av detta för att blockera all nätverkstrafik genom att peka din dator till en dummy proxy-server.
Tyvärr har detta trick en stor nackdel . Nästan alla andra webbläsare (inklusive Chrome och Firefox) använder proxyinställningarna som du har valt för Internet Explorer, vilket innebär att du gör detta för att förhindra dig att gå online med andra webbläsare också. Det är alltså nästan för effektivt, eftersom du måste ta bort inställningen när du vill gå online.
Om du vill ändra proxyinställningarna i Windows 10 går du till Inställningar> Nätverk och Internet> Proxy . Avaktivera här skjutreglaget för automatiskt upptäcka inställningar högst upp på sidan.
Gå sedan till botten och aktivera Använd en proxyserver . Ställ in adressen till ett dummyvärde; 0.0.0.0 fungerar bra. Lämna porten som 80 och klicka på Spara .

Efter att du har sparat bör dessa ändringar träda i kraft omedelbart. För att vända dem så att du kan komma tillbaka online, bara inaktivera skjutreglaget Använd en proxyserver .
Förhindra att andra ändrar proxy
Det skulle vara ett problem om någon kunde hoppa in i appen Inställningar och inaktivera proxyalternativen du har ställt in. För att förhindra detta kan du blockera åtkomst till dessa inställningar.
Om du använder Windows 10 Pro kan du göra det med Group Policy Editor. Skriv gpedit.msc i Start-menyn för att öppna den och bläddra sedan till följande objekt:
User Configuration > Administrative Templates > Windows Components > Internet Explorer > Prevent changing proxy settings Ställ in detta till Enabled och det kommer att blockera åtkomst till sidan Inställningar som används ovan, såväl som proxyinställningarna i området Old School Internet Options i Kontrollpanelen.

De utan Windows 10 Pro bör titta på hur du får åtkomst till grupppolicyredigeraren i Windows Home Hur du får åtkomst till grupppolicyredigeraren, även i Windows Hem & Inställningar för att prova hur du får åtkomst till grupppolicyredigeraren, även i Windows Hem & Inställningar för att prova Grupppolicy är ett kraftverktyg som låter dig komma åt avancerade systeminställningar. Vi visar dig hur du får åtkomst till det eller konfigurerar det i Windows Home och 5+ kraftfulla grupppolicyer för att starta. Läs mer . Du kan göra liknande ändringar via registerredigeringar istället, men de är lite klumpiga för detta på grund av att proxyinställningarna finns tillgängliga i både Kontrollpanelen och Inställningar-appen.
4. Använd Windows 10: s familjeföräldrakontroll
Windows 10 innehåller alternativ för föräldrakontroll under paraplyen "familj." Detta gör att du kan begränsa vad dina barn kan göra på datorn. Ett av verktygen som den tillhandahåller är möjligheten att vitlista och svartlista vissa webbplatser med Internet Explorer och Edge.

Om du markerar rutan Endast tillåter dessa webbplatser kan du begränsa dem till att bara surfa på dessa sidor. Kombinera detta med en tom lista, så blockeras Internet Explorer från att få åtkomst till internet. Naturligtvis fungerar detta bara för barnets konto, men det är fortfarande användbart.
Se vår guide till Windows 10: s föräldrakontroll. De bästa Windows 10-verktygen för föräldrakontroll. De bästa Windows 10-föräldrakontrollverktygen Undrar du hur du gör din dator barnvänlig? Våra föräldrakontrollverktyg och råd för Windows 10 hjälper dig att kontrollera barns datoranvändning och skydda dem online. Läs mer för att komma igång med att starta en familj.
Ställa in rätt användarkonto
Ovanstående metoder är de viktigaste sätten att inaktivera Internet Explorer och förhindra att det går online. När du har konfigurerat en av dem är det viktigt att se till att användarna som du inte vill ha åtkomst till Internet Explorer inte kan ändra dessa inställningar och komma rätt in.
För att göra det, vill du se till att kontot är konfigurerat som standardanvändare, inte som administratörer. Gå till Inställningar> Konton> Familj och andra användare för att granska användarkontona på ditt system och se till att de är inställda som standardkonton.

Se till att du också förstår kontroll av användarkonton i Windows användarkontokontroll och administratörsrättigheter i Windows 10 användarkontokontroll och administratörsrättigheter i Windows 10 Oavsett om du använder en administratör eller ett standard Windows-konto, vad som är viktigt är din säkerhetsnivå för användarkontokontroll. Här är vad du behöver veta. Läs mer . Med UAC kör adminkonton bara program som administratör vid behov. Standardanvändare kan inte göra ändringar på systemnivå (som att justera brandväggsregler) utan att ge administratörsinformation.
Du vet att en funktion är begränsad av UAC när du ser den blå och gula skölden bredvid den. Tyvärr finns dessa inte riktigt i appen Inställningar, eftersom de oftast visas i den åldrande kontrollpanelen.

Med rätt inställda metoder och rätt begränsningar för användarkonton har Internet Explorer helt blockerat. Och det finns inte ett enkelt sätt för någon annan att ångra dina ändringar. Se vår guide för att låsa in Windows-användarkonton Hur låser du Windows-användarkonton Hur låser du Windows-användarkonton Att låta människor använda din dator medan du är borta kan leda till problem. Vi visar hur du begränsar Windows-funktioner på standard- eller barnkonton så att andra inte får åtkomst till känslig information. Läs mer för fler idéer.
Blockering av Internet Explorer: framgång!
Vi har tittat på hur du blockerar Internet Explorer från att få åtkomst till internet. Brandväggsmetoden är det bästa valet för de flesta medan det direkt går att ta bort det från Windows. Oavsett vad du väljer, se till att kontona är låsta så att du inte vill ha åtkomst till IE i första hand.
Kom ihåg att de flesta av dessa tips är ganska smala i fokus. Du kanske vill granska vår fullständiga guide till föräldrakontroll. Komplett guide till föräldrakontroll Den kompletta guiden för föräldrakontroll En värld av internetanslutna enheter kan vara skrämmande för föräldrar. Om du har små barn har vi täckt dig. Här är allt du behöver veta om att ställa in och använda föräldrakontroll. Läs mer för skydd på andra plattformar.
Utforska mer om: Datorsäkerhet, brandvägg, Internet Explorer, föräldrakontroll, proxy, Windows-register, Windows-tips.

