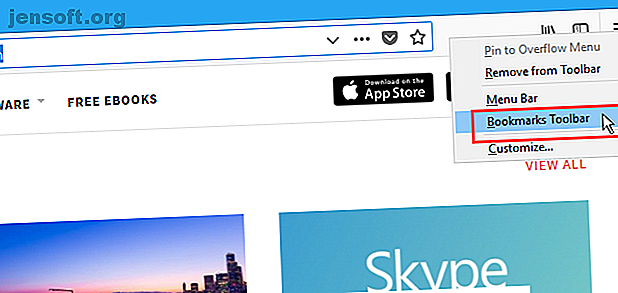
En komplett guide till hantering av Firefox-bokmärken
Annons
Många hävdar att bokmärken i webbläsaren har blivit föråldrade med tillkomsten av online-bokmärken, sociala bokmärken, kortnummer och funktioner som det. Men bokmärken är fortfarande användbara om du lär dig hur du hanterar och organiserar dem.
Ladda ner våra GRATIS Firefox-genvägar fuskark för att öka din produktivitet 10x!Idag visar vi dig hur du skapar, organiserar och hanterar dina bokmärken i Firefox så att du inte hamnar med en rörig, kaotisk samling.
Visa bokmärkesfältet
Om du inte ser bokmärkesfältet i Firefox är det lätt att fixa.
Högerklicka på verktygsfältet och välj Bookmarks Toolbar .

Lägg till menyn-knappen för bokmärken i verktygsfältet
Om du vill ha snabb åtkomst till bokmärkesverktyg lägger du till bokmärken-menyknappen i verktygsfältet.
Klicka på bibliotekikonen, gå till Bokmärken> Bokmärkesverktyg och välj sedan Lägg till bokmärksmeny i verktygsfältet .

Bokmärkesmenyikonen (en stjärna i ett fack) visas bredvid bibliotekikonen.
Om du vill ta bort knappen Bokmärksmeny från verktygsfältet går du tillbaka till Bokmärken> Bokmärkningsverktyg och väljer Ta bort bokmärksmeny från verktygsfältet på menyn Bokmärkningsverktyg.

Lägg till ett bokmärke för en webbsida
Om du vill bokmärka en webbsida besöker du webbsidan och klickar sedan på stjärnan i adressfältet.
Eller så kan du trycka på Ctrl + D.

Om du inte ser stjärnan i adressfältet klickar du på menyn Sidahandlingar (tre horisontella prickar) till höger om adressfältet.
Högerklicka sedan på alternativet Bokmärk denna sida och välj Lägg till adressfält .

När du klickar på stjärnan blir den blå och dialogrutan Ny bokmärke dyker upp.
Ett standardnamn tilldelas bokmärket, men du kan ändra det. Detta namn används för bokmärket i menyer.
Välj den mapp där du vill lagra bokmärket. Om du vill att den ska visas i bokmärkesfältet väljer du Bokmärkeverktygsfält .
Taggar hjälper dig att kategorisera dina bokmärken Fortfarande använder mappar för att organisera Firefox-bokmärken? Testa taggar som fortfarande använder mappar för att organisera Firefox-bokmärken? Försök med taggar Att märka dina Firefox-bokmärken gör det inte bara att söka snabbare, utan det finns ytterligare fördelar med att använda dem. Här är några bra skäl att prova dem, tillsammans med hur du ställer in dem. Läs mer för att göra dem lättare att hitta. Ange taggar för det nya bokmärket i rutan Taggar, åtskilda med kommatecken. Använd nedåtpilen till höger om rutan Taggar för att tilldela befintliga taggar till bokmärket.

Det nya bokmärket läggs till i bokmärkesfältet (om det är där du valde att spara det).
Om du klickar på ett bokmärke öppnas webbsidan på den aktuella fliken.

Bokmärk alla öppna flikar
Att bokmärka alla öppna flikar är användbart om du behöver stänga Firefox, men du vill bevara de webbsidor som du har öppnat. Eller kanske har du en viss uppsättning webbsidor som du vill kunna öppna med ett klick.
Öppna alla webbsidor som du vill bokmärka på separata flikar. Högerklicka sedan på valfri flik och välj Bokmärk alla flikar .

I rutan Namn i dialogrutan Nya bokmärken anger du ett namn för mappen som kommer att innehålla bokmärken för alla öppna flikar.
Välj mappen där du vill lagra den nya mappen med bokmärken. Återigen, om du vill att mappen ska finnas tillgänglig i bokmärkesfältet väljer du Bookmarks Toolbar .
Klicka sedan på Lägg till bokmärken .

För att öppna alla bokmärken samtidigt på separata flikar, klicka på mappen och välj Öppna alla i flikar .
Alla webbsidor i mappen öppnas på nya flikar, vilket bevarar alla öppna flikar.

Byt namn på och redigera ett bokmärke
Du kan byta namn på ett bokmärke och ändra dess plats och taggar med stjärnikonen på adressfältet.
Besök först den bokmärkta webbplatsen. Klicka sedan på den blå stjärnikonen för att öppna popup-dialogrutan Redigera denna bokmärke . Denna dialogruta är precis som dialogrutan Ny bokmärke . Du kan ändra namn, mapp där bokmärket är lagrat och taggar tilldelat bokmärket.
För att ändra URL: en för bokmärket, se nästa avsnitt.
Klicka på Klart när du har gjort dina ändringar.

Lägg till ett nyckelord i en bokmärke och ändra en bokmärkes URL
Nyckelord är förkortningar för bokmärken som du kan skriva i adressfältet för att snabbt gå till den bokmärkta webbsidan.
För att lägga till ett nyckelord i ett bokmärke, högerklicka på bokmärket och välj Egenskaper .

I dialogrutan Egenskaper anger du det sökord du vill använda för bokmärket i rutan Nyckelord .
Du kan också ändra URL för bokmärket i rutan Plats .
Klicka på Spara .

Om du vill besöka en bokmärkt webbsida med ett nyckelord skriver du nyckelordet i adressfältet. Bokmärken som matchar sökordet visas i en rullgardinslista under adressfältet.
Klicka på webbadressen för sidan i resultaten.

Radera ett bokmärke
Du kan ta bort ett bokmärke på två sätt.
Om du är på webbsidan för det bokmärke du vill ta bort klickar du på den blå stjärnan i adressfältet. Klicka sedan på Ta bort bokmärke .
Ingen bekräftelsedialogruta visas när du tar bort ett bokmärke.

Om du inte är på webbsidan för det bokmärke du vill ta bort kan du högerklicka på bokmärket och välja Ta bort .

Radera flera bokmärken på en gång
Metoderna i föregående avsnitt låter dig ta bort ett bokmärke åt gången. Men du kan också ta bort flera bokmärken på en gång.
Tryck på Ctrl + Shift + B för att öppna dialogrutan Bibliotek . Använd Shift och Ctrl när du klickar på de bokmärken du vill ta bort, precis som att välja filer i File Explorer.
Högerklicka sedan på de valda bokmärkena och klicka på Radera .
Ingen bekräftelsedialogruta visas när du raderar flera bokmärken heller.

Organisera dina bokmärken
Bokmärken är bara användbara om du håller dem organiserade. Om dina bokmärken är röriga och kaotiska, kan du inte hitta det du behöver när du behöver det.
Du kan använda mappar och taggar för att organisera dina bokmärken. Om du inte gillar att hantera mappar och undermappar för att organisera dina bokmärken har vi diskuterat hur du använder taggar på dina Firefox-bokmärken Fortfarande använder du mappar för att organisera Firefox-bokmärken? Testa taggar som fortfarande använder mappar för att organisera Firefox-bokmärken? Försök med taggar Att märka dina Firefox-bokmärken gör det inte bara att söka snabbare, utan det finns ytterligare fördelar med att använda dem. Här är några bra skäl att prova dem, tillsammans med hur du ställer in dem. Läs mer .
För dig som gillar att använda mappar, visar vi dig hur du organiserar dina Firefox-bokmärken här med hjälp av mappar.
Skapa en ny mapp i bokmärkesfältet
För att lägga till en ny mapp direkt i bokmärkesfältet högerklickar du på fältet och väljer Ny mapp .

Ange ett namn för mappen i dialogrutan Ny mapp och klicka på Lägg till .
Firefox lägger till mappen till höger om bokmärkesfältet, men du kan dra den till någon annan plats på fältet.

Flytta bokmärken till mappar i bokmärkesfältet
Om du vill lägga till ett bokmärke i den nya mappen med bokmärkesfältet drar du bokmärket till mappen.

Klicka på mappen för att öppna den och komma åt bokmärkena i den.
Du kan också dra bokmärken runt i mappar för att ordna om dem.

Använd dialogrutan Bibliotek för att skapa nya mappar
Om du föredrar att använda dialogrutan Bibliotek för att hantera dina bokmärken, tryck Ctrl + Shift + B.
Högerklicka på ett tomt område i den högra rutan, välj Ny mapp och ange ett namn för mappen.

Flytta bokmärken till mappar i dialogrutan Bibliotek
Dra bokmärken till den nya mappen. Du kan välja flera bokmärken med Shift- och Ctrl- tangenterna och dra dem till mappen samtidigt.

Visa dina bokmärken i olika sorterade vyer
I dialogrutan Bibliotek kan du tillfälligt visa dina bokmärken och mappar i olika sorterade vyer.
Tryck på Ctrl + Shift + B. Välj den grupp bokmärken och mappar du vill sortera under Alla bokmärken . Eller välj en tagg under Taggar för att sortera alla bokmärken med samma tagg.
Gå sedan till Visningar> Sortera och välj en sorteringsmetod i undermenyn. till exempel, sortera efter namn .

Du kan bara sortera på en nivå med bokmärken och mappar, oavsett om det är den översta nivån eller i en mapp. När du sorterar en annan nivå blir den tidigare nivån du sorterade osorterad.
Vi sorterade till exempel på Bookmarks Toolbar . Men om vi går in i en mapp, som Tech Sites, och sorterar där, sorteras inte längre Bookmarks Toolbar .
Sorteringsfunktionen sorterar bara bokmärken och mappar i dialogrutan Bibliotek . Bokmärken och mappar i Bookmarks Toolbar eller Bookmarks Menu påverkas inte.

Ordna om dina bokmärken manuellt i bibliotekets dialogruta
Du kan ordna om dina bokmärken och mappar manuellt i dialogrutan Bibliotek .
Tryck på Ctrl + Shift + B. Använd den vänstra rutan för att navigera till bokmärkesverktygsfältet eller menyn Bokmärken och sedan till den mapp du vill om du vill ordna om bokmärkena i en mapp.
Klicka och dra ett bokmärke i den högra rutan till en annan plats i listan för att flytta det. Om du vill flytta bokmärket till en undermapp drar du bokmärket ovanpå den undermappen.
När du sorterar dina bokmärken manuellt återspeglas den sorterade ordningen i Bookmarks Toolbar, Bookmarks Menu och i sidofältet.

Säkerhetskopiera och återställ bokmärken i Firefox
I dialogrutan Bibliotek kan du också säkerhetskopiera dina bokmärken och importera och exportera bokmärken till och från andra webbläsare.
Alternativet Säkerhetskopia på menyn Importera och säkerhetskopierar sparar JSON-filen som Firefox använder för att lagra bokmärkena. Du kan använda JSON-filen för att återställa dina bokmärken om du behöver installera Firefox igen. Återställning av bokmärken ersätter alla aktuella bokmärken i Firefox.
Importera bokmärken från HTML och exportera bokmärken till HTML- alternativ låter dig spara dina bokmärken i HTML-format. Du kan öppna den exporterade HTML-filen i valfri webbläsare och klicka på länkarna för att komma åt dina bokmärken. Och du kan använda den exporterade HTML-filen för att importera dina Firefox-bokmärken till andra webbläsare som kanske inte stöder direkt överföring av bokmärken.
Du kan importera bokmärken från Edge, Chrome och Internet Explorer med alternativet Importera data från ett annat webbläsare .

Organisera bokmärken i mer än bara Firefox
Webbläsare uppmärksammar fortfarande bokmärken. Och det borde du också. En välorganiserad bokmärkesmapp sparar dig besväret med att installera appar från tredje part med tveksamma framtider.
Om du vill synkronisera bokmärken med andra webbläsare, som Chrome och Edge, har vi täckt de bästa alternativen till Xmarks 5 Xmarks Alternativ till synkronisering av bokmärken över enheter och webbläsare 5 Xmarks Alternativ till synkronisering av bokmärken över enheter och webbläsare Önskar att du kan synkronisera dina bokmärken på alla enheter och webbläsare? Här är de bästa Xmarks-alternativen att använda. Läs mer . Dedikerade Chrome-användare kan kolla vår Chrome-bokmärke för säkerhetskopieringsbok. Säkerhetskopiera och exportera Chrome-bokmärken i 5 enkla steg Hur du säkerhetskopierar och exporterar Chrome-bokmärken i 5 enkla steg Chrome kan synkronisera dina bokmärken. Men du kan också exportera och importera bokmärken manuellt för att säkerhetskopiera dem på ett säkert ställe. Läs mer .
Utforska mer om: Mozilla Firefox, bokmärken online.

