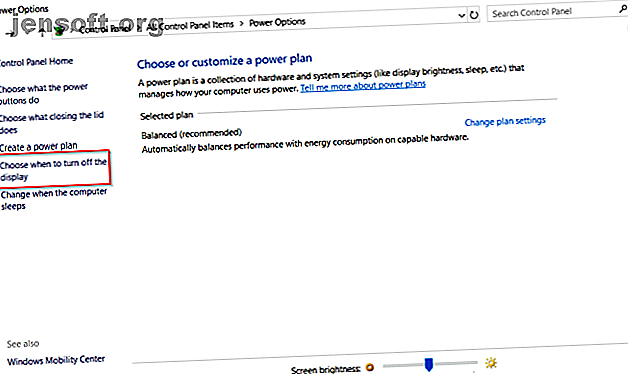
Hur du åtgärdar problem med sömnläget i Windows 10
Annons
Att lägga din dator i vila är ett bra sätt att spara energi medan du fortfarande ser till att du kan återuppta utan att slösa bort ström. Men vad kan du göra om din dator fortsätter att vakna eller somnar automatiskt? Med så många faktorer som spelar in kan det vara ett svårt problem att diagnostisera.
Förfarandet blir komplicerat med olika PC-tillverkare. Det bästa sättet att ta itu med detta problem är att prova en mängd olika lösningar. Vi listar felsökningsstegen och visar hur du åtgärdar sömnläge relaterade problem i Windows 10.
Kontrollera inställningarna för ditt viloläge
När din dator inte går i viloläge, kontrollera alla inställningar och faktorer som förhindrar viloläge. Maskinvaran, strömalternativen och konfigurationen kan påverka hur ström- och sömnknapparna fungerar. Om din dator har uppdateringar installerade eller det finns en installerad app som kräver en omstart kanske din dator inte sover alls.
Om du arbetar på en delad dator eller en dator som inte tillhör dig finns det en chans att någon annan kan ha justerat strömalternativen. För att komma åt dessa inställningar, navigerar du till Kontrollpanelen> Strömalternativ och klickar på Välj när du vill stänga av skärmen .

Bara till höger om Sätt datorn i vila, kolla in värdena och se till att ställa in dem ordentligt. Om din dator kommer att sova för snart eller ta för lång tid att sova, bör detta vara din första anropshamn.

Inaktivera snabbstart för gamla maskiner
Windows 10 snabbstartfunktion är en inställning som hjälper din dator att starta snabbare efter avstängning. Det gör detta genom att spara en bild av kärnan och laddade drivrutiner i C: \ hiberfil.sys vid avstängning. När du stänger av och startar om din dator laddar Windows vilolägesfilen i minnet för att återuppta datorn.
Om du har en gammal enhet och märker att din dator inte kommer att sova kan du inaktivera snabbstart. Öppna Kontrollpanelen> Strömalternativ och klicka på Välj vad strömknapparna gör .

Klicka på Ändra inställningar som för närvarande inte är tillgängliga och avmarkera markera Aktivera snabbstart för att inaktivera den här funktionen.

Din dator går inte i vila
Viloläge kan rädda din skärm från inbränning och förhindra att din dator slösar batteriets livslängd. När din dator inte går i viloläge kan den orsaka allmän instabilitet, reducerad energieffektivitet, ofta kärna hänger och kraschar.
Kontrollera dina drivrutiner
Kontrollera om dina drivrutiner är uppdaterade. De viktigaste är chipsetdrivrutiner, nätverks-, ljud- och BIOS-drivrutiner. Det är också en bra idé att se till att du kör den senaste versionen av Windows 10.
Kontrollera versionens nummer och det senast ändrade datumet : Ladda ner DriverView-verktyget från Nirsoft. Kontrollera versionens nummer, installationsdatum, skapat eller modifierat datum och drivrutins digitala signatur.

Uppdatera dina drivrutiner : Windows uppdaterar automatiskt dina drivrutiner via Windows Update. Det är en helt säker och pålitlig metod eftersom Microsoft verifierar drivrutinerna för ditt system och uppdaterar dem vid behov.
Du kan också uppdatera dina drivrutiner via Enhetshanteraren. Högerklicka på en drivrutin och välj Uppdatera drivrutin .

Kontrollera tillverkarens webbplats : De flesta datorer kommer att innehålla en DVD och en supportwebbplats som listar alla kompatibla drivrutiner med deras versionnummer. Lägg till bokmärken på webbplatsen och kontrollera om drivrutinuppdateringar regelbundet finns.
Ladda ner aldrig appar från tredje part som påstår sig uppdatera drivrutiner. Deras källor är tveksamma och kan göra ditt system instabilt.
Kontrollera om det finns strömförfrågningar
Drivrutinerna och programvaran som är installerad på din dator kan störa viloläget genom att skicka strömförfrågningar som håller systemet vaket. För att se loggen över alla strömförfrågningar i Windows 10, tryck Win + X och välj Kommandotolken (Admin) . Skriv in följande kommando:
powercfg -requests Detta kommer att visa en lista över aktiva strömförfrågningar. Alla kategorier ska teoretiskt vara tomma. Om de inte är det, ange vad som ber om kraftförfrågan.
På skärmdumpen ser du att en "Caller_type" med processen "synergyc.exe" och "request" som "SYSTEM" förhindrar datorn att gå in i viloläge.

För att lösa problemet kan du lägga till en åsidosättande av en begäran för den här processen
powercfg -requestsoverride “” Till exempel;
powercfg -requestsoverride PROCESS “synergyc.exe” SYSTEM Kolla efter Last Wake-händelser
Om din dator vaknar upp ur sömnen oväntat och du vill veta vilken enhet som utlöste uppvakningshändelsen, använd följande kommando
powercfg -lastwake Om du vill se listan över enheter som väcker systemet skriver du in
powercfg -devicequery wake_armed På skärmdumpen ser du att Ethernet-adapter orsakar datorn att vakna upp ur sömnen av misstag.

Öppna nätverksadapterdrivrutinen i Enhetshanteraren, högerklicka på drivrutinen och välj Egenskaper .

Avmarkera kryssrutan Tillåt den här enheten att väcka datorn på fliken Strömhantering. Valfritt kan du lämna det här alternativet aktiverat och kontrollera alternativet Tillåt bara ett magiskt paket att väcka datorn för att förhindra att allt utom Wake-On-Lan-paket vaknar din dator.

Kör strömfelsökaren
Det finns chanser att du kan justera och anpassa dina energiplaninställningar för flera uppgifter. Det kan resultera i olika sömnrelaterade problem.
Strömfelsökare löser problemen genom att återställa inställningarna och föreslår hur du kan undvika dem i framtiden.
Gå till Inställningar> Uppdatering och säkerhet och klicka på Felsökning . Rulla ner och klicka på Power för att starta Power felsökare.

När proceduren är klar kan du se detaljerad information om alla potentiella problem och deras lösningar.

Kontrollera kompatibiliteten för anslutna enheter
Det kan också hända att vissa enheter som är anslutna till din dator inte är kompatibla med den senaste versionen av Windows 10. Vissa tillverkare tar sig tid att släppa uppdateringar innan de är kompatibla med den nyare versionen av Windows. Det kan inkludera skrivare, skannrar, spelkonsoler, webbkamera och mer.
Gå till tillverkarens webbplats och kolla om kompatibilitetsproblem. Om det inte finns några, koppla ur enheten och kontrollera om sömnproblemet kvarstår.
Starta om datorn i felsäkert läge
Problem i viloläge orsakas ofta av en komplikation mellan hårdvaran och programvaran vid start. Om du vill kontrollera om detta är fallet startar du om datorn i Windows 10 Safe Mode Hur startar du i Safe Mode på Windows 10 Hur startar du i Safe Mode på Windows 10 Mot Windows startproblem? Safe Mode är en inbyggd felsökningsfunktion i Windows 10 som du bör prova först. Läs mer och se om det kan gå i vila. Om det kan måste du utföra en ren start för att begränsa felet.
Tryck på Win + S för att starta Windows-sökning. Skriv in systemkonfiguration för att öppna appen. Klicka på fliken Tjänster, markera Dölj alla Microsoft-tjänster och välj Inaktivera alla . Detta kommer att säkerställa att endast viktiga tjänster körs.

I nästa steg, öppna Task Manager och inaktivera varje app som är inställd på att starta vid start. Avsluta både systemkonfiguration och uppgiftshanterare. Starta om datorn. Om din dator kan gå in i viloläge, betyder det att en app eller process orsakar problemet.
Din dator går i viloläge utan tillstånd
Om din dator går i vila efter en kort inaktivitet riskerar du att förlora ditt arbete mitt i uppgiften. Denna typ av problem kan vara ännu mer irriterande än en dator som visar tecken på sömnlöshet. Men det är lätt att fixa.
Bekräfta om din dator sover
När din dator går i viloläge, se till att maskinen har gått in i viloläge. Ibland är orsaken till slumpmässig viloläge / avstängning överhettning.
Om den interna temperaturen når en nivå över tröskeln kommer din PC antingen att gå i viloläge eller stängs av för att skydda hårdvarukomponenterna. Kolla in dessa appar om hur du övervakar temperaturen på din dator. Dessa bärbara datortemperaturövervakningsappar kan spara din hårddisk. Dessa bärbara datortemperaturövervakningsappar kan spara hårddiskens överhettning är en ledande orsak till maskinvarufel. Men värme kan också göra datorn långsam. Använd en av dessa appar för att övervaka och kontrollera temperaturen på datorkomponenter. Läs mer .
Återställ standardinställningar
Om du just har uppgraderat din dator till Windows 10 eller gjort en större uppdatering från Windows 10 1803 till 1809, kan specifika strömrelaterade inställningar bli skadade. För att åtgärda problemet öppnar du Inställningar> System och klickar på Extra ströminställningar under Power & sleep- inställningar .

Härifrån väljer du Välj när du vill stänga av skärmen . Välj Återställ standardinställningar för denna plan .

Om det här alternativet inte är tillgängligt eller inte fungerar, klicka på Ändra avancerade ströminställningar . Klicka på Återställ standardinställningar från det nya fönstret som visas. Upprepa detta steg för varje anpassad kraftplan.

Kontrollera skärmsläckarens inställningar
En skärmsläckare gör att din dator går i viloläge för att spara energi. Skärmen stängs av, och om du har fel inställningskonfiguration kan din dator gå i viloläge.
Gå till Inställningar> Anpassning och skriv in skärmsläckare i sökfältet.

I popup-fönstret som visas väljer du Ingen från rullgardinsmenyn Skärmsläckare.

Inaktivera tredje parts teman
Många tredje parts teman är tillgängliga från Microsoft Store. Det är möjligt att ett tema kan få din dator att sova vid slumpmässiga tidpunkter. Du kan inaktivera temat och växla tillbaka till standardtema.
Gå till Inställningar> Anpassning och klicka på Teman . Klicka nu på standard Windows 10-tema och starta om datorn.

Ta bort batteriet
Om alla ovanstående metoder misslyckas, och du arbetar med din bärbara dator, kan ditt batteri vara den skyldige. Stäng av datorn och ta bort batteriet. Vänta några ögonblick och sätt i den igen.
Kontrollera din Windows PC: s hälsa
Om din dator inte går i vila eller bara sover slumpmässigt använder du dessa felsökningssteg för att lösa problemet. Du måste dock komma ihåg att varje PC-tillverkare inkluderar sina anpassade appar och drivrutiner. Dessa är kända för att orsaka sömnläge problem på din Windows 10 PC.
Bortsett från dessa felsökningstips kan du regelbundet kontrollera din dators hälsa för att hålla den i toppform. Till exempel kan du köra SleepStudy kommandot för att utvärdera din batterihälsa och ta hand om din dators hälsa. Hur man kontrollerar din Windows 10-PC: s hälsa (Och håll den i form). Behåll det i form) Dessa väsentliga hälsorapporter i Windows 10 kan berätta för hur din hårdvara presterar och antyda till de problem som behöver åtgärdas. Läs mer .
Utforska mer om: Viloläge, Viloläge, Felsökning, Windows 10.

