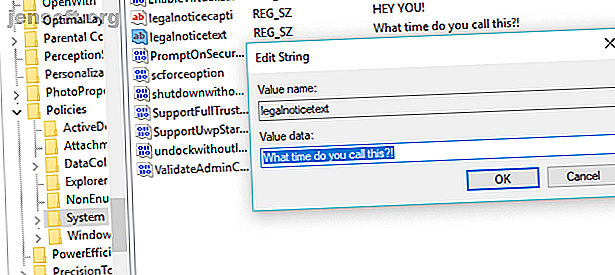
Hur du ändrar Windows-inloggningsskärmmeddelande och teckensnitt
Annons
Alla vet vad om Windows-utseendet, men vad händer om du känner dig lite trött på att se samma gamla sak varje gång du sätter på datorn?
Windows 10 och tidigare Windows 7 har vardera bra alternativ för att finjustera inloggningsskärmen. Så här får du åtkomst till dessa alternativ och konfigurerar inloggningsskärmen så att den ser precis ut som du vill.
Anpassa inloggningsskärmen i Windows 10
Du har två alternativ för att anpassa inloggningsskärmen för Windows 10: meddelandet och bakgrunden.
Ändra Windows 10-inloggningsskärmmeddelandet
Oavsett om du använder en stationär, bärbar dator eller till och med en Surface-liknande surfplatta är det möjligt att ställa in ett anpassat inloggningsskärmmeddelande. Detta har olika användningsområden, från att leverera ett företagsmeddelande, till att få slutanvändaren att le. Det kan också vara användbart om enheten saknas och visar din adress till sökaren.
Observera att själva inloggningsskärmen förblir oförändrad. Snarare kommer en ny skärm att visas med en OK-prompt innan inloggningsskärmen.
Börja med att öppna registerredigeraren genom att trycka på WIN + R och skriva regedit . Klicka på OK och bläddra sedan till vänsterfönstret efter HKEY_LOCAL_MACHINE . Expandera den här posten genom att följa sökvägen Programvara \ Microsoft \ Windows \ Aktuell version \ Policies \ System .
Under System, i den högra rutan, bör du se ett registerobjekt, legalnotic caption . Högerklicka på detta och välj Ändra, och under Värdedata mata in en rubrik för ditt nya meddelande. Någon slags hagel, eller en uppmärksamhetsfras, bör göra.

Nästa, hitta legalnoticetext . Återigen högerklickar du för att ändra, den här gången skriver du in värdedata ett mer detaljerat meddelande.
Det här kan vara något som "Logga in för att få åtkomst till ACME Plc-nätverket" eller "Om du hittar det, vänligen gå tillbaka till ..." I slutändan måste det vara ett meddelande som tjänar någon form av syfte, annars är det inte mycket poäng att ändra någonting!
Klicka på OK för att bekräfta med meddelandet och avsluta sedan Windows-registret. Starta sedan om Windows för att tillämpa registertjup.

Ditt nya Windows 10-inloggningsmeddelande bör visas! Du måste klicka på OK för att komma till inloggningsskärmen.
Det är inte bara det här meddelandet du kan finjustera från Windows-registret. Här är ytterligare fem registertjusteringar du kan göra i Windows 10 5 Windows 10 Registertjup för att förbättra och låsa upp funktioner 5 Windows 10 Registertjup för att förbättra och låsa upp funktioner Registerdedigeraren är det enda sättet att aktivera några av Windows 10s dolda funktioner. Här visar vi dig enkla justeringar som att aktivera det mörka temat eller dölja mappar. Läs mer .
Lägg till en ny Windows 10-inloggningsskärmbakgrund
Förutom meddelandet om inloggningsskärmen kan du också ändra bakgrunden.

Tryck på WIN + I för att öppna skärmen Inställningar och välj Anpassning> Låsskärm . Hitta rullgardinsmenyn Bakgrund och välj mellan Windows spotlight (bilder från Microsoft), Bild och Bildspel. De två senare alternativen låter dig välja bilder från ditt eget bibliotek.
Eftersom denna nya bild specifikt är för låsskärmen i detta skede måste du också se till att bakgrundsbilden Visa låsskärm på inloggningsskärmen är aktiverad. Annars visar låsskärmen med en annan bild eller förblir tom. När du är klar stänger du skärmen Inställningar. (Se vår fullständiga guide till Windows 10-inställningsmenyn Windows 10-inställningsguiden: Hur man gör någonting och allt Windows 10-inställningsguiden: Hur man gör någonting och allt Vet du hur du går runt inställnings-appen i Windows 10? Här är allt du behöver veta. Läs mer för mer.)
Återigen bör du logga ut från Windows för att kontrollera att tweak har använts. Om allt har planerat bör du ha en ny Windows 10-låsskärmbakgrund och medföljande meddelande!
Tyvärr är det så långt du kan gå i Windows 10. Tweaks är begränsade till meddelandet och bakgrunden för inloggningsskärmen. du kan inte ändra teckensnittet. Men andra Windows 10-justeringar finns tillgängliga, som att byta skrivbordsunderlägg till en animerad bakgrund Hur man ställer in levande bakgrunder och animerade skrivbordsbakgrunder i Windows 10 Hur man ställer in levande bakgrunder och animerade bakgrundsbilder i Windows 10 Vill liva upp din Windows 10 skrivbord med några animerade bakgrunder? Här är vad du behöver göra. Läs mer .
Anpassa Windows 7-inloggningsskärmen
Även om tweaks är begränsade i Windows 10, är sakerna lite generösa i Windows 7. Här kan du anpassa inloggningsskärmmeddelandet såväl som inloggningsskärmens teckensnitt.
Ändra Windows 7-inloggningsskärmmeddelandet
Avsedd för Windows 7 32-bitars eller 64-bitarsdatorer med Service Pack 1 installerat, följande kan göras med eller utan användarkontokontroll är aktiv. Du kommer också att behöva en kopia av Resource Hacker, ett gratis verktyg som är utformat för att du kan ändra, lägga till, byta namn, ta bort och visa resurser i Windows EXE-filer.
Under nedladdningen öppnar du C: \ Windows \ System32 \ sv-US \ (observera att Windows-versioner av andra engelska har ett annat mappnamn, t.ex. \ es-ES \ för spanska) och hitta winlogon.exe.mui .

Högerklicka på den här filen och välj Egenskaper> Säkerhet> Avancerat> Ägare .
I det här fönstret klickar du på Redigera och sedan under Ändra ägare till, välj ditt eget inloggningsnamn och klicka på Använd . Klicka på OK för att fortsätta och välj OK för att lämna dessa fönster och den ursprungliga rutan Egenskaper.

När du är klar, gå tillbaka till Egenskaper> Säkerhet och välj Redigera . I följande ruta klickar du på Lägg till och söker efter ditt inloggningsnamn; det bör lösa som PCNAME \ USERNAME .
Välj detta, klicka på OK för att lägga till inloggningen, så återgår du till fliken Säkerhet. Härifrån klickar du på Avancerat> Behörigheter> Ändra behörigheter, och under behörighetsuppgifter väljer du den nyligen tillagda posten och klickar på Redigera .
Markera kryssrutan Full kontroll i kolumnen Tillåt, klicka sedan på OK och sedan Verkställ för att avsluta.
Du bör sedan kopiera winlogon.exe.mui till en ny plats, helst ditt skrivbord.

Därefter installerar du Resource Hacker och startar programvaran från Windows Start-menyn genom att högerklicka och välja Kör som administratör .
Håller med om UAC-meddelandet och när applikationen har laddat öppen File> Open. I rutan Files of type väljer du Alla filer (*. *), Bläddrar till skrivbordet och laddar winlogon.exe.mui i Resource Hacker.

Du kommer att se att verktyget har ett liknande gränssnitt till Windows Registry Editor, så expandera String Table > 63 > 1033 och i den högra fönstret uppdaterar posten i citat på raderna 1002 och 1005 - detta kommer att vara ditt nya Windows 7 inloggningsskärmmeddelande !

Se till att citaten förblir på plats och klicka på Kompilera skript och sedan på Arkiv> Spara för att slutföra processen.
Stäng Resource Hacker och kopiera filen winlogon.exe.mui tillbaka till C: \ Windows \ System32 \ sv-US \ (väljer Kopiera och ersätt ). Öppna Start och skriv CMD, högerklicka på den resulterande kommandotolken och välj Kör som administratör .

Skriv mcbuilder och tryck på Enter, vänta sedan tills processen är klar (markören blinkar på en ny rad).
När du är klar skriver du exit och trycker på Enter för att stänga kommandotolken.
Du måste starta om Windows för att slutföra processen och bekräfta dina ändringar.
Om du vill ångra detta och återställa det ursprungliga meddelandet ska du bara starta processen igen och ersätta ditt anpassade meddelande med "Välkommen".
Alternativt kan du ta bort winlogon.exe.mui och ersätta den med filen winlogon.exe_original.mui som skapats av Resource Hacker och se till att den har det gamla filnamnet.
Välj ett nytt Windows 7-inloggningsskärmtypsnitt
När du ändrar inloggningsskärmmeddelandet kan ta en stund, är det mycket snabbare att ändra teckensnitt.
Öppna Start och skriv regedit, tryck på Enter för att starta verktyget och acceptera alla UAC-anvisningar (innan du fortsätter använda File> Export för att göra en säkerhetskopia av ditt Windows-register - användbart om ett fel görs).

Expandera sökvägen HKEY_LOCAL_MACHINE \ SOFTWARE \ Microsoft \ Windows NT \ CurrentVersion \ FontSubstitutes och hitta MS Shell Dlg i den högra rutan #
Högerklicka på detta och välj Ändra .
Ange namnet på det teckensnitt du vill använda i rutan som visas ( kryssa i C: \ Windows \ Fonts för en lista med för närvarande installerade val) och upprepa för posten MS Shell Dlg 2 (Observera att standardalternativet är Tahoma) .
När detta är gjort stänger du Windows-registret och startar om datorn för att tillämpa ändringarna. (Även om du också kan logga in och logga in, kommer att låsa din dator inte visa det nya teckensnittet.)
Inloggningstexten är för ljus / mörk!
Att ändra färgen på Windows-inloggningsskärmtypsnittet är inte möjligt.
Du kan dock ändra vikten på texten - det vill säga hur framträdande den framträder framför din valda bakgrund.
För att göra detta går du tillbaka till Windows-registerredigeraren och utökar sökvägen HKLM \ SOFTWARE \ Microsoft \ Windows \ CurrentVersion \ Authentication \ LoginUI .

Högerklicka på något tomt utrymme i den högra rutan och välj Nytt> DWORD och namnger det ButtonSet.
När detta är gjort, dubbelklicka för att redigera värdet, klicka på OK när du är klar. Du kan välja följande:
0: Detta ger ljusare textskuggor, mörkare knappar och är standardvalet.
1: Lämpligt för ljusare bakgrunder, detta alternativ erbjuder mörkare textskuggor och ljusare knappar.
2: Avsedd för en mörkare bakgrund, textskuggor tas bort och knapparna är ogenomskinliga.
När ditt val görs, stäng Registry Editor och starta om Windows för att kontrollera resultaten.
Ändra din Windows inloggningsskärm!
Vi har tittat på tweaks för inloggningsskärm för två versioner av Windows, de som för närvarande är mest populära: Windows 7 och Windows 10.
För att sammanfatta, om du vill justera inloggningsskärmen för Windows 10, måste du:
- Öppna Windows-registret
- Expandera HKEY_LOCAL_MACHINE. Expandera den här posten genom att följa sökvägen Programvara / Microsoft / Windows / Aktuell version / Policies / System
- Högerklicka på legalnotic caption, välj Modify och skriv in ditt nya meddelande under Value Data .
För tweaks till inloggningsskärmen för Windows 7 kan du under tiden:
- Ändra inloggningsskärmmeddelandet
- Ändra typsnittet för inloggningsskärmen
- Justera vikten på texten så att den blir ljusare eller mörkare
Även om programvara från tredje part och ändringar i Windows-registret krävs för att göra dessa anpassningar, kan resultaten vara imponerande, särskilt i kombination med en anpassad inloggningsskärmbakgrund.
Letar du efter fler Windows-justeringar? Här är sex verktyg för att finjustera Windows 10 Start-menyn 6 Verktyg för att justera Windows 10 Start-meny 6 Verktyg för att justera Windows 10 Start-menyn Windows 10 Start-menyn kombinerar de bästa funktionerna i Windows 7 med Windows 8 live-brickor. Om du föredrar ett annat utseende och längtar efter en större översyn, här är de verktyg du behöver. Läs mer .
Utforska mer om: Windows-anpassning, Windows-register.

