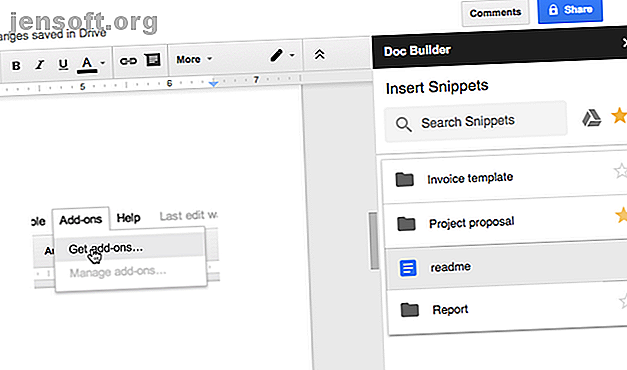
De 10 bästa tilläggsprogrammen för Google Dokument för mer professionella dokument
Annons
Microsoft Word är kanske den mest använda ordbehandlaren, men Google Docs får också snabb popularitet. Med Google Dokument kan flera användare redigera samma dokument. Det är också det säkrare alternativet att skapa och spara ett dokument online med Google Docs än att bara spara en kopia på din dator.
Tillsammans med dess vanliga funktioner stöder Google Docs också en mängd tillägg som hjälper dig att formatera ett dokument korrekt. Dessa tillägg finns under menyalternativet Tillägg.
Här är några användbara Google Docs-tillägg som du kan använda för att skapa professionella dokument.
1. Doc Builder

Den här funktionen används för att skapa utdrag och spara anpassade stilar. Det betyder att du kan använda den för att infoga utdrag av text som du använder regelbundet. Saker som strukturen du använder för att skriva en viss typ av dokument eller återuppta mallen du väljer 6 Google Dokument CV-mallar för alla stilar och inställningar 6 Google Dokument CV-mallar för alla stilar och inställningar Att starta ditt CV med en mall kan hjälpa dig att få det rätt. Vi har sammanställt de bästa Google Docs-återupptagningsmallarna. De är fria och enkla att justera. Läs mer .
Så här använder du :
- Öppna en sidofält i ditt nya dokument.
- Välj den fil du vill ha.
- Välj Doc Builder på din tilläggsmeny.
- Välj text, bild, formatering etc. från äldre dokument och sätt in dem direkt i det nya.
Ladda ner: Doc Builder (gratis)
2. Sidlayoutverktyg

Använd detta tillägg för att ställa in anpassade sidstorlekar. Du kan också använda den för att ställa in anpassade marginaler för din sida. Google Dokument kommer att se till att sidstorleken bibehålls medan du exporterar dokumentet som en PDF.
Hur man använder:
- Gå till tilläggsmenyn
- Välj sidlayoutverktyg och mata in storleken på sidan och de marginaler du behöver.
Nedladdning: Sidlayout (gratis)
3. Text Cleaner

Detta verktyg används för att ta bort onödig formatering och rensa upp en text. Om du väljer Rensa formatering i Google Dokument kommer det att ta bort all din formatering. Å andra sidan låter Text Cleaner dig ta bort formateringen endast från ett valt område. Linjeavbrott och mellanrum tas också bort.
Hur man använder:
- Välj den del av texten du vill rengöra.
- Välj Text Cleaner från tilläggsmenyn.
- Gå till konfigureringsalternativet.
- Välj den formatering du vill behålla eller ta bort och tryck på spara .
Nedladdning: Text Cleaner (gratis)
4. Kodblock

Detta kan användas för att lägga till formaterade koder till ditt dokument. Den här funktionen är särskilt användbar när du skriver koddokumentation och vill att andra kodare ska kommentera ditt arbete.
Hur man använder:
- Välj koden i dokumentet.
- Öppna sidofältet för kodblock.
- Ställ in språk och tema.
- Du kan använda Förhandsgranska för att se hur den formaterade koden ser ut i texten.
- Ta bort textens bakgrund eller fortsätt använda den beroende på dina behov.
Ladda ner: kodblock (gratis)
5. Tabellformaterare

Detta tillägg har över 60 inbyggda mönster och uppsättningar av verktyg för att skapa anpassningsbara bord.
Hur man använder:
- Välj en del av tabellen och gå till Tabellformat.
- Du kan använda Apply för alla tabeller för att ställa in alla tabeller i samma stil.
- Gå till anpassad mall och ange dina specifikationer för tabellen med anpassade ram- och raddesign.
- Du kan dela upp ett bord mycket snabbt med tillägget Splitting and Merging of Tables .
Nedladdning: Table Formatter (gratis)
6. Översätt

Som namnet antyder kan du använda det här tillägget för att översätta textblock i Google Dokument. Translate-tillägget stöder för närvarande engelska, spanska, franska, tyska och japanska med fler språk som förväntas läggas till snart.
Hur man använder:
- Välj det textblock du vill översätta.
- Gå till Översätt i tilläggsmenyn och välj det språk du vill översätta din text till.
- Du kan använda Translate + för ännu fler språkalternativ att översätta till.
Ladda ner: Översätt (gratis)
Obs: Programmet kan bara användas i webbläsare Chrome och Safari. Du kan också lägga till en tesaurus. Så lägger du till en tesaurus till Google Docs. Slutligen lägger du till en tesaurus till Google Docs. Om du befinner dig som kämpar för att hitta det perfekta ordet när du skriver något i Google Docs, kan ett nytt tillägg komma in väldigt händig. Läs mer i Google Dokument för ännu fler språkalternativ.
7. Länkväljare

Om du behöver snabb navigering till Google Drive-filer kan du använda Link Chooser. Med den här applikationen kan du ha snabb åtkomst till andra filer medan du arbetar med ett dokument, som stilguider eller referensanteckningar.
Hur man använder:
- Kör tillägget och välj den fil eller mapp som måste sättas in i ditt dokument.
- Några sekunder senare kommer originalfilen att visas att vara länkad till dokumentets titel.
- Klicka på länken när du behöver gå tillbaka till den länkade filen för referens.
Ladda ner: Link Chooser (gratis)
8. DocSecrets

En säkerhetsapplikation som låter dig använda lösenordsskydd i ditt dokument. När du har använt DocSecrets kan bara du och de personer du delar lösenordet få åtkomst till vissa delar av dokumentet och göra utgåvor till det.
Hur man använder:
- Ange ett lösenord i sidopanelen för Doc Secrets.
- Skriv vilken hemlig text du vill ha i infogningsfältet .
- Om du vill dölja befintlig text väljer du texten och klickar på Censor Text för att dölja den.
- Dela ditt lösenord med de personer du väljer, så kan de se texten efter att ha installerat Doc Secrets på sin Google Docs-sida.
Ladda ner: DocSecrets (gratis)
Obs: Detta tillägg bör inte användas för känslig information som finansiell information eftersom det inte kan garantera total säkerhet.
9. Talade

Det är i grunden en text-till-tal-applikation som du kan använda i dina Google-dokument. För tillfället kan du bara använda Speakd för att låta text läsas upp för dig av programmet. Även om detta tillägg naturligtvis är till stor nytta för synskadade användare, kan det också användas av vanliga användare för att ta en paus från att stirra på datorskärmen.
Hur man använder:
- Välj den del av texten som du vill läsa högt.
- Gå till Speakd-alternativet i tilläggsmenyn och tryck på play. En robotröst kommer att läsa texten till dig.
Ladda ner: Speakd (gratis)
Obs: Speakd är inte att förväxla med alternativet för röstskrivning som erbjuds av Google Docs, vilket låter dig verbalt diktera ditt innehåll Google Docs röstskrivning: Ett hemligt vapen för produktivitet Google Docs röstskrivning: Ett hemligt vapen för produktivitet Lär dig allt du behöver att veta om röstdiktation och röstkontroll i Google Dokument, inklusive hur du kommer igång och några viktiga tips för produktivitet. Läs mer och låt programmet skriva ut det.
10. Diagram över Lucidchart

Använd Lucidchart för att lägga till alla typer av grafik i ditt dokument. Det här tillägget kan vara lite svårt att börja med. Även om det gör processen att skapa diagram enklare måste du gå utanför Google Dokument för att slutföra diagrammet.
Hur man använder:
- Placera markören där du vill infoga diagrammet.
- Gå till Lucidchart-appen för att bygga diagrammet i detalj.
- När du är klar kan du sätta in bilden från Lucidchart-sidofältet.
Ladda ner: Lucidchart Diagram (gratis)
Skapa bättre dokument online
Med hjälp av dessa tillägg behöver du inte längre gå tillbaka till Microsoft Word för att skapa ditt fullständiga dokument och sedan ladda upp det online så att dina kollegor kan se ditt arbete och lägga till deras input. Google Dokument kan nu användas för att skapa praktiskt taget alla typer av dokument som du kan skapa med MS Word. Och du kan också använda dessa Google Docs-tips för att spara värdefull tid.
Lägg till de andra fördelarna som skapas av online-dokumentskapande, och skalorna börjar tippa till Google Docs. Särskilt eftersom du också kan använda Google Docs på din mobila enhet Så här börjar du använda Google Docs på mobila enheter Hur du börjar använda Google Docs på mobila enheter Google Docs är ett oumbärligt verktyg när du är på väg. Här är en grundläggare för att använda Google Dokument på mobila enheter. Läs mer eller synkronisera med Google Keep Få kraften i Google Keep till Google Dokument med ett enda klick Ta med kraften i Google Keep till Google Dokument med ett enda klick Med den senaste funktionen i Google Dokument kan du nu integrera Google Keep-anteckningar i din dokument med ett enda klick. Läs mer, som möjliggör antecknings-, sök- och taggningsfunktioner.
Utforska mer om: Digitala dokument, Google Dokument, .

