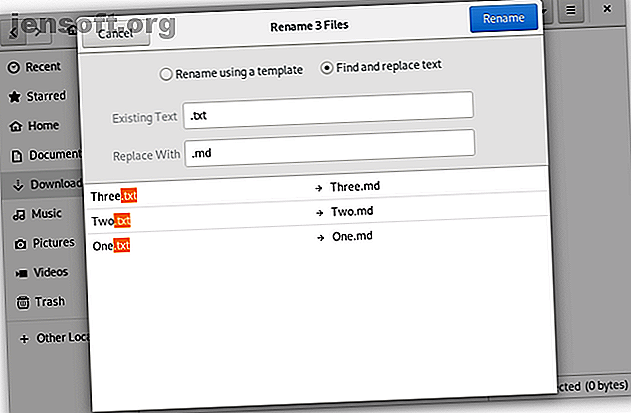
Hur man byter namn på en fil i Linux
Annons
Vill du byta namn på en fil i Linux? Om du vet hur du gör jobbet i Windows, macOS eller Chrome OS, vet du hur du gör det här. I de flesta versioner av Linux behöver du bara högerklicka på en fil och välja alternativet Byt namn .
Gjort.
Men det är bara början. Byt namn på filer i Linux kan vara enklare och kraftfullare än du tror. Och du behöver inte dyka in i kommandoraden för att börja ha kul. Det finns gott om funktioner inbyggd i din standardfilhanterare.
Byt namn på filer med din Linux-filhanterare

Om du har ett semestervärde av anteckningar eller mappar fyllda med semesterfoton, kommer det att ta namn på filer en åt gången hela dagen. Lyckligtvis behöver du inte, och du kanske inte ens behöver installera ytterligare programvara för att göra jobbet enklare.
Om du använder standardversionen av Ubuntu Ubuntu: En nybörjarguide Ubuntu: En nybörjarguide Är du nyfiken på Ubuntu, men är du inte säker på var du ska börja? Allt du kan behöva för att komma igång med den senaste versionen av Ubuntu är här, skriven på lätt att förstå, vanligt engelska. Läs mer eller Fedora, två populära former av Linux, så är skrivbordgränssnittet du ser känt som GNOME. I GNOME kan du byta namn på flera filer samtidigt genom att dra markören över dem alla, högerklicka på musen eller pekplattan och välja Byt namn . Då ser du alternativen för att byta namn på filer med en mall eller genom att byta ut textsträngar.
Medan GNOME för närvarande är det mest populära Linux-skrivbordgränssnittet, finns det många andra. Huruvida du kan byta namn på flera filer samtidigt och hur, kan variera.
Om du tycker att du föredrar KDE: s eller Xfces filhanterare (Dolphin och Thunar), är du också fri att byta in dem utan att byta skrivbord helt.
Byt namn på filer med pyRenamer

Beroende på dina behov kan du behöva ett mer avancerat program. pyRenamer är ett desktop-agnostiskt verktyg som kommer att spara dig från att behöva doppa i kommandoraden.
Vill du byta namn på alla dina foton enligt datum och tid? Vill du ta med artisten, albumet och spårets titel i namnet på varje MP3-fil? Vill du sortera dina papper efter termin och kurs? Det här är den app du vill ladda ner.
När du öppnar pyRenamer ser du en navigationsfönster till vänster för att bläddra i mappar och en ruta till höger för att välja filer. Det senare kommer att visa hur dina filer ser ut både före och efter byte av namn. En alternativpanel till höger om det låter dig hålla filändelser och förhandsgranska ändringar automatiskt.
Magin händer i botten. Där anger du det namnmönster du vill se. Håll muspekaren över textfälten för att se vilka mönster du kan använda. Alternativen inkluderar nummer, skapningsdatum, tid, bildmetadata och ljudtaggar.
Du kan spara mönster när du är klar genom att klicka på Spara- ikonen bredvid varje fält. Den intilliggande ikonen låter dig öppna befintliga mönster, så att du inte behöver komma ihåg de komplicerade formler du använder för dina foton och musik.
Du kan installera pyRenamer på Ubuntu och många Ubuntu-baserade stationära datorer genom att öppna en terminal och skriva följande kommando:
sudo apt-get install pyrenamer Nedladdning: pyRenamer
Byt namn på filer med KRename

pyRenamer passar de flesta Linux-stationära datorer bara bra. Ändå om du använder KDE Plasma-skrivbordet kanske du föredrar en app skriven på programmeringsspråket Qt istället. Sådan mjukvara tenderar att bättre integreras med resten av gränssnittet.
I så fall kolla in KRename. Det är i funktionalitet som pyRenamer, bara med ett flikgränssnitt som du kanske anser lättare att navigera på.
KRenames kraft kommer från plugins, som upptar den tredje fliken. Du kan aktivera mer avancerade funktioner, till exempel möjligheten att översätta filnamn från ett annat språk till engelska. Tack vare hur väl KDE-program integreras med varandra kan du enkelt komma åt KRename från Dolphin, standardfilhanteraren.
Du kan installera KRename på Ubuntu och många Ubuntu-baserade stationära datorer genom att öppna en terminal och skriva följande kommando:
sudo apt-get install krename Nedladdning: KRename
Hur man byter namn på en fil i terminalen
Terminalen kan verka skrämmande, men den har många fördelar. Terminalkommandon är vanligtvis desamma för olika versioner av Linux. Följande namn på kommandon fungerar oavsett ditt valda Linux-operativsystem eller skrivbordsmiljö. Det fungerar också på servrar utan skrivbord alls.
Det finns två huvudkommandon som gör ett kort arbete med att byta namn på filer. Det enklaste alternativet är inte exakt uppenbart, så låt oss ta itu med det först.
Byt namn på filer med Linux: s "mv" -kommando
Kommandot mv är det kortaste och enklaste sättet att byta namn på filer i terminalen. Ja, mv är kort att flytta, och att flytta filer är främst vad det här kommandot är för. För att mentalt associera mv med namnbyte, tänk på det så här: du flyttar data från ett filnamn till ett annat. Kolla in exemplet nedan.
mv /home/user/Downloads/old-file-name /home/user/Downloads/new-file-name Alternativt kan du öppna eller rikta terminalen till mappen som innehåller filen.
cd /home/user/Downloads/ mv old-file-name new-file-name Obs: Om du faktiskt vill flytta filer med mv- kommandot, snarare än att ange ett nytt filnamn, skriver du en målkatalog istället.
mv /home/user/Downloads/old-file-name /home/user/Documents/
Byt namn på filer med Linux: s "byta namn" -kommando
När det är dags att byta namn på flera filer blir kommandot snabbt tråkigt. För det jobbet vill du istället byta namn på kommandot.
Låt oss säga att du har ett gäng textfiler (TXT) som du vill förvandla till Markdown-filer (MD). Först, som i exemplet ovan, använd cd- kommandot för att komma till den relevanta mappen (alternativt kan du kanske använda högerklicka> Öppna i terminal ). Ange sedan följande kommando:
rename .txt .md * * Berättar kommandot att söka i alla filer i mappen. Du kan uttryckligen begränsa sökningen till filer som slutar i .txt genom att ändra kommandot enligt följande.
rename .txt .md *.txt Kommandona ovan kommer inte att berätta vad som ändrar namn på kommandot. Du måste öppna mappen och kontrollera själv. Om du vill bekräfta inuti terminalen kan du lägga till -v i kommandot.
rename -v .txt .md * Tekniskt kan du använda namnet på namnet för att byta namn på en enda fil. Du måste bara göra mer maskinskrivning än du skulle göra med mv . Till exempel:
rename old-file-name new-file-name old-file-name Upprepa det ursprungliga filnamnet i slutet, snarare än att använda ett *, informerar kommandot att bara vidta åtgärder för den här specifika filen.
Hur hanterar du filer på Linux?
Nu vet du hur du byter namn på filer med din filhanterare och kommandoraden. Vad sägs om andra filrelaterade uppgifter?
Det visar sig att terminalen kan ersätta din filhanterare. Det presenterar ett snabbt sätt att lista, flytta, radera, kopiera och klistra in data på din dator. Så om du är redo att intensifiera ditt filhanteringsspel, låt oss gå vidare till hur man hanterar filer på Linux. Linux, du hittar ett förnuftigt skrivbord som är lätt att använda, från att installera nya appar och starta dem till att organisera dina data. Läs mer .
Bildkredit: Naypong / Depositphotos
Utforska mer om: Filhantering, Byt namn på filer.

