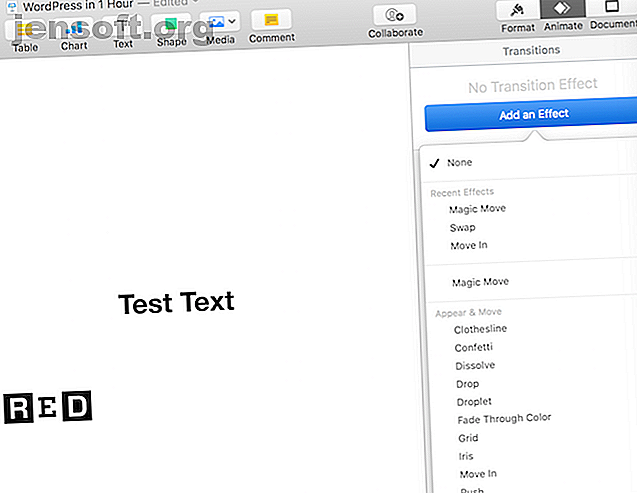
10 tips och tricks för fantastiska Keynote-presentationer på Mac
Annons
Keynote är det enklaste sättet att göra en vacker presentation på din Mac. Om du väljer en mall du gillar och låter standarderna göra tricket, kommer du alltid att få något anständigt. Men det finns mycket mer åt Keynote efter att du behärskar grunderna i iork.
Keynote smyger in fantastiska funktioner för animationer, övergångar, delade element och mer. Fortsätt läsa för att ta reda på de bästa Keynote-tips som kommer att öka dina presentationer.
1. Master Keynote's Slide Transitions

Övergångar och animationer är de två största anledningarna till att använda Keynote för att göra en presentation. Det är de subtila effekterna som skiljer din presentation från andra med Microsoft PowerPoint eller - himmels förbjudet - ett PDF-bildspel.
Om du vill lägga till en övergångseffekt väljer du bilden från bildspelaren till vänster. Klicka på animeringsfliken från den högra sidofältet. Välj sedan Action- alternativet så ser du en stor blå Lägg till en effekt- knapp. Det är din ledning.
När du klickar på den kan du välja mellan mer än ett dussin effekter. Välj något grundläggande som Confetti, eller bli snäll med en Swish eller Swirl .
När du väljer en övergång kan du definiera varaktighet, riktning och starttid.
2. Animera enskilda objekt på bilderna

När du har fått rätt övergångseffekt kan du gå vidare till animering av specifika delar av bilderna. Här kan du göra två uppgifter: animera objekt när de kommer in i bilden och flytta sin position vid ett senare tillfälle.
Den här funktionen ger dig otrolig kontroll över exakt när och var objekten dyker upp. Du kan animera en punktlista för att dyka upp efter varandra eller få en bild att studsa in från höger kant på skärmen.
För att animera objekt när de kommer in i bilden, använd avsnittet Bygg in i Animate .
Välj objektet du vill animera och välj sedan Lägg till en effekt från avsnittet Bygg in och välj en animering. Klicka på knappen Förhandsgranska för att se hur det ser ut. Om du vill animera flera objekt tillsammans eller en efter varandra väljer du alla när du definierar Build in effect.
När flera objekt är involverade, klicka på knappen Bygg ordning längst ner i sidofältet. Här kan du definiera i vilken ordning objekten visas på skärmen.
3. Flytta objekt inom bilder

För att göra din presentation extra groovy kan du till och med flytta objekt inom bilderna. Säg att du visar ett processchema De 7 bästa gratis online-flödesschematare De 7 bästa gratis online-flödesschematarna Behöver du möjligheten att skapa flödesscheman var som helst när som helst utan att spendera mycket, om några, pengar? Här är de bästa online-flödesschematverktygen som är gratis eller prisvärda. Läs mer i din presentation. Det skulle vara bra att faktiskt flytta ett objekt från ett avsnitt på skärmen till ett annat.
Du kan göra detta med hjälp av åtgärdsverktyget . Klicka på objektet du vill flytta i den specifika bilden. Gå sedan till sidofältet till fliken Åtgärd och välj Flytta- effekten.
Objektet kommer nu att dupliceras. Flytta det duplicerade objektet dit du vill att det ska hamna. Du ser en rad som länkar båda objekten. Det är den väg objektet kommer att ta när det animeras. Klicka på linjen och dra den från mitten om du vill lägga till en kurva till animeringen.
Från sidofältet kan du också definiera varaktighet, fördröjning och acceleration.
4. Master Magic Move 
Magic Move är en legendarisk funktion. Det här blåsande lilla verktyget har funnits i Keynote i evigheter.
Magic Move kombinerar övergångs- och animationsfunktioner som vi har pratat om ovan. I stället för att flytta ett objekt från en position till en annan i en bild, kan du direkt flytta ett objekt från en bild till en annan, med full kontroll över animeringen.
Först placerar du föremålen på bilderna som du vill. Kopiera bilden från Slide Navigator med hjälp av genvägen Cmd + D.
Ändra nu objektens position på båda bilderna. Den första bilden har objekt i standardläget. I den andra bilden placerar du elementen där du vill att de ska hamna.
Välj den första av de två bilderna (inte båda) och från sidofältet klickar du på fliken Animera . Välj Magic Move från avsnittet Lägg till en effekt .
Förhandsgranska det så ser du direkt en smidig animering som går från en bild till en annan. Keynote tar hand om övergången och animeringen automatiskt. Men om du vill kan du ändra varaktighet, matcha den med text istället för objekt och definiera när övergången ska startas.
5. Använd huvudbilder för en konsekvent design

Om du arbetar med en stor presentation och vill ha en konsekvent styling, gå in i vanan att använda Master Slides . Dessa låter dig definiera specifika layouter för mönster du använder ofta.
Högerklicka på en bild och klicka på Edit Master Slides . Innehållet från dina bilder kommer att bytas till standardmallen. Du kan nu flytta standardobjekten runt och när du sparar det kommer dina nuvarande presentationsbilder att uppdateras så att de matchar mallen.
Om standardmallarna inte gör det åt dig, varför inte prova dessa fantastiska gratis Keynote-mallar 12 Gratis Keynote-mallar för att göra dina presentationer utmärkt presentationer? Vi har er täckt av flera alternativ för alla tillfällen. Läs mer ?
6. Uppdatera teckensnitt under hela presentationen

Om du alltid fiklar med teckensnitt fram till sista minuten kommer du att uppskatta den här. Keynote har en användbar funktion där du kan tillämpa en teckensnittsändring över hela presentationen.
Säg att du ändrar teckensnittsstorleken på en titel i en bild och att du vill att den ska uppdateras överallt annars också. När du har gjort ändringen klickar du på knappen Uppdatera bredvid rullgardinsmenyn för textstil. Detta sparar dig från att spåra någon annanstans du har använt den stilen.
7. Bädda in en YouTube-video i Keynote

Till skillnad från Google Slides finns det inget enkelt sätt att bädda in en YouTube-video direkt i en Keynote-presentation. Men du kan använda en annan metod. Du måste först ladda ner YouTube-videon, som vi inte kan hjälpa dig här.
Skapa sedan en ny tom bild och välj Infoga > Välj från menyraden. Välj den video du laddade ner så visas den direkt i bilden. Du kan också använda samma steg för att bädda in musik.
Medan vi pratar om media, låt oss diskutera bildförhållandet för Keynote-presentationer. Som standard formaterar Keynote presentationer till ett 4: 3-format. Det är bra om du presenterar det på en projektor. Men om du använder en TV eller spelar in Keynote som en video, vill du använda widescreen istället.
Växla till dokumentalternativet från sidofältet och från bildstorlek väljer du formatet Widescreen .
8. Gör din iPhone eller iPad till en Keynote-fjärrkontroll

Har du glömt att ta med en klickare för din stora presentation? Oroa dig inte, du kan använda din iPhone eller iPad som en fjärrkontroll för din Keynote-presentation.
Gå till Keynote- inställningar på din Mac och välj Remotes . Klicka på kryssrutan bredvid Aktivera . Klicka sedan på din iOS-enhet på fjärrikonen från det övre verktygsfältet och tryck på Fortsätt .
På din Mac hittar du din iOS-enhet i avsnittet Remotes . Bekräfta lösenordet och dina enheter kommer att länka. Tryck helt enkelt på Spela på din iOS-enhet. Nu kan du också styra presentationen och läsa presentationsanteckningar också.
9. Anpassa verktygsfältet

När du börjar arbeta med Keynote oftare kommer du att räkna ut vilka funktioner du använder mest. Precis som med allt annat på din Mac, bör du ta dig tid att anpassa den.
Klicka på Visa från menyraden och välj Anpassa verktygsfältet . Du ser ett stort antal ikoner. Dra in de funktioner du använder ofta och ta bort de du aldrig rör. Medan du arbetar med det här, kanske du vill anpassa ditt tangentbordbeteende 6 appar för att anpassa din Macs tangentbordsbeteende 6 appar för att anpassa din Macs tangentbordsuppförande Dessa Mac-tangentbordsprogram tar din produktivitet till nästa nivå. Här är några fantastiska tangentbordsappar för snabbare skrivning, navigering och mer. Läs mer också.
10. Använd åtgärdsknappar

Det finns en dold funktion i Keynote som låter dig förvandla alla objekt till en interaktiv knapp. Du kan skapa en genväg för att hoppa till en viss bild, öppna en webbsida eller till och med avsluta presentationen.
Välj en form och använd Cmd + K- kortkommandot. Härifrån väljer du om du vill länka till en bild, webbsida eller ett e-postmeddelande.
Bli avancerad med iWork
Nu när du har grävt lite djupare in i Keynotes värld, varför inte dyka in i våra avancerade tips för hela iWork-sviten 18 Avancerade tips för sidor, siffror och Keynote 18 Avancerade tips för sidor, siffror och Keynote Vill du bli mer produktiva i iWork-sviten? Dessa avancerade tips hjälper alla Mac-användare att skapa bättre dokument, kalkylark och presentationer. Läs mer ? Precis som Keynote, finns det en värld av anpassning som väntar inuti dem.
Utforska mer om: iWork, Mac-tips, presentationer, bildspel.

