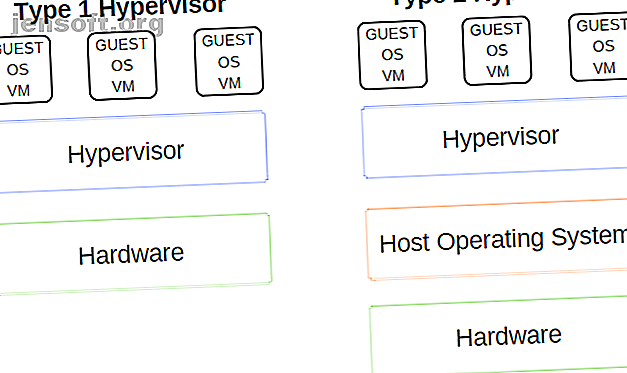
VirtualBox vs. VMWare vs. Hyper-V: Vad är den bästa virtuella maskinen?
Annons
Det finns flera virtualiseringsverktyg tillgängliga för Windows 10-användare. Men tre verktyg dominerar marknaden: VirtualBox, VMware och Microsoft Hyper-V . Men vilka av dessa virtuella maskinverktyg är bäst?
Dessutom är de inte lika?
Att välja mellan VirtualBox, VMware Workstation Player och Windows 10 integrerad Hyper-V är svårt. Så här samlar de tre virtuella maskinverktygen samman och vilka du bör använda för vissa uppgifter.
Vad är en Hypervisor?
Låt oss börja med den stora frågan: hur skiljer sig VirtualBox, VMware Workstation Player och Hyper-V på Windows 10? De låter dig alla köra en virtuell miljö på din värdmaskin, eller hur?
Ja, det gör de. Men trots den likheten fungerar de virtuella maskinverktygen annorlunda under huven. Det beror på att virtuella maskiner är beroende av två olika typer av programvara som kallas hypervisorer för att installera och köra.
Hypervisorn fungerar som plattformen för virtuella maskiner. Det ger den nödvändiga uppdelningen mellan operativsystemet virtuell maskin och värdmaskinvaran. Värdmaskinen kan dela sina resurser, som minne och processorkraft, över flera arbetsbelastningar.
Det finns två typer av hypervisor: typ 1 och typ 2 .

Typ 1 Hypervisor
En hypervisor av typ 1 körs direkt på värdmaskinens hårdvara och benämns ibland en barmetallhypervisor.
Microsoft Hyper-V är ett bra exempel på en typ 1-hypervisor. Det kräver inte ytterligare installation via ett externt paket och hanterar direkt gästoperativsystemet.
VMWare ESX och vSphere, Citrix XenServer och Oracle VM är alla typ 1-hypervisorer.
Typ 2 Hypervisor
En hypervisor av typ 2 installeras på operativsystemet, precis som all annan programvara, och är känd som en värdhypervisor.
Den virtuella maskinmiljön körs som en process på värdmaskinen och delar fortfarande systemhårdvaran, men hanteringen av den virtuella maskinens rutter genom värden istället för att exekvera kommandon direkt. Konsekvensen av detta arrangemang är en liten fördröjning mellan handlingarna.
VirtualBox, VMware Workstation och VMware Workstation Player är främsta exempel på en typ 2-hypervisor.
Vad är skillnaden mellan VirtualBox, VMware Workstation Player och Hyper-V?
Nu vet du skillnaden mellan hypervisortyper, att förstå skillnaderna, begränsningarna och positiven för varje alternativ är lättare. Låt oss dela upp det i några avsnitt.
Enkel användning
Hyper-V är integrerad med Windows 10 Pro, Education och Enterprise, men inte Windows 10 Home. Du måste aktivera Hyper-V med Windows-funktioner eller ett PowerShell-kommando, men det tar hand om aktiveringen själv.
När Hyper-V är aktiverat erbjuder ett snabbt alternativ för skapande av virtuella maskiner och ett mer omfattande alternativ för skapande av virtuella maskiner genom Hyper-V Manager.
Att skapa en virtuell maskin genom varje Hyper-V-alternativ är enkelt Hur man skapar en virtuell maskin med Windows 10 Hyper-V Hur man skapar en virtuell maskin med Windows 10 Hyper-V Visste du att Windows 10 har ett integrerat verktyg för att skapa virtuella maskiner? Det heter Hyper-V och här fungerar det. Läs mer . Men det snabba alternativet för att skapa virtuell maskin fyller automatiskt in inställningarna som kan orsaka fel eller fel när du försöker starta den virtuella maskinen.
Hyper-V: s mer omfattande anpassningsalternativ för virtuella maskiner skapar större kontroll över inställningarna.

Både VirtualBox och VMware Workstation Player har en guide för skapande av virtuell maskin. Guiden för varje program guider dig genom skapandet av virtuella maskiner. Det finns dock skillnader.
Till exempel har VirtualBox-guiden att du skapar en grundläggande virtuell maskin för vilken du ändrar inställningarna efteråt, men den erbjuder vissa föreslagna värden för specifika virtuella maskintyper. Så här ställer du in och använder VirtualBox.
Med hjälp av guiden VMware Workstation Player kan du anpassa inställningarna under processen för att skapa en virtuell maskin.
Skillnaden är inte mycket, men det betyder att den virtuella VMware Workstation Player-maskinen är redo att köras efter att guiden är klar, snarare än att ändra fler inställningar när den är klar.
Prestanda
Prestandan för en virtuell maskin hänför sig till hårdvaran du använder för att köra den. Med virtualisering är hårdvara kung. Dessutom gör den virtuella maskinen du använder en enorm skillnad.
Jag testar varje alternativ för virtuell maskin med ett Lubuntu-gästoperativsystem på mitt skrivbord som har en Intel i5-3570K, 16 GB RAM och en Nvidia GTX 1070. Det är inte den mest kraftfulla CPU, men den hanterar de flesta saker.
Enkelt uttryckt är VirtualBox ett av de långsammaste tillgängliga virtuella maskinalternativen.
Om du har anständig hårdvara, kommer du inte att märka stammarna och virvlande ganska lika mycket. Men på en låg effektmaskin ger VirtualBox inte den bästa virtualiseringsupplevelsen.
Prestationsunderskottet märks mest när du byter till VMware Workstation Player. Att köra samma gästoperativsystem på samma hårdvara visar att VMware Workstation Player är en mjukare, smidigare upplevelse.
Så var passar Hyper-V i allt detta? Hyper-V-installationen av Lubuntu fungerade bra och var märkbar smidig. Det är viktigt att notera att vissa Windows 10 Hyper-V-användare rapporterar prestandaproblem inom andra områden när de aktiverar Hyper-V på sitt system.
Eftersom Hyper-V körs på BIOS-nivå snarare än som programvara i operativsystemet, är virtualiseringen alltid "på", även om du inte använder en virtuell maskin.
Tillfälligt stänga av och slå på Hyper-V-virtualisering
Om du känner att Windows 10 Hyper-V påverkar din spelprestanda eller på annat sätt (utan att en virtuell maskinmiljö är igång) kan du använda ett kommando för att stänga av Hyper-V-virtualiseringstjänster.
Skriv kommando i sökfältet Startmeny och välj Kör som administratör . Mata sedan in följande kommando:
bcdedit / set hypervisorlaunchtype off
Starta sedan om systemet. Hyper-V-virtualisering startar inte efter omstart, och du bör hitta dina prestanda återgår till det normala. Om du vill aktivera Hyper-V-virtualisering igen använder du följande kommando:
bcdedit / set hypervisorlaunchtype på
Starta om systemet igen.
Funktionalitet
Om du är osäker på hur du väljer mellan de tre alternativen, överväg funktionen för varje alternativ. Du kan köra ett gästoperativsystem med VirtualBox, VMware Workstation Player eller Hyper-V, men varje hypervisor har sina egna saker.
Snapshots och checkpoints
Ett viktigt plus för VirtualBox och Hyper-V är ögonblicksbilder och kontrollpunkter .
Även om plattformarna använder olika namn är Snapshots och Checkpoints mycket liknande verktyg. De låter dig ta en bild av den virtuella maskinen i dess nuvarande status. Bilden bevarar den virtuella maskinen, så att du kan återgå till det specifika ögonblicket.

Tyvärr stöder inte VMware Workstation Player Snapshots eller Checkpoints. Du kan tillfälligt avbryta gästoperativsystemet för att återuppta från en viss punkt, men det är inte detsamma som att skapa en bildhistorik för den virtuella maskinen.
Fildelning
Varje hypervisor låter dig dra och släppa filer mellan värd- och gästoperativsystemet. Du kan också aktivera delade filer och mappar, även om Windows 10 Hyper-V gör processen mycket mer komplicerad än VirtualBox eller VMware Workstation Player.
Sömlöst läge
VirtualBox och VMware Workstation Player använder båda sömlösa lägen för att integrera den virtuella maskinmiljön i värdens operativsystem. Det sömlösa läget avlägsnar det extra fönstret för virtuella maskiner och menyer, vilket gör att det känns som om gästoperativsystemet är en del av värden.
Tyvärr har Windows 10 Hyper-V inte sömlöst läge.
Virtuell maskinkryptering
Om du vill kryptera dina virtuella maskiner är du tur. Varje hypervisor stöder kryptering av ett eller annat slag.
VMware Workstation Player stöder virtuell maskinkryptering ur lådan.
VirtualBox stöder kryptering med installation av VirtualBox Gästtillägg, tillgängliga för varje VirtualBox gästmiljö.
Hyper-V på Windows 10 stöder kryptering med Microsofts BitLocker.
Varje alternativ är säkert och fungerar bra med respektive plattform.
Kosta
Varje hypervisor är gratis, men vissa är friare än andra. Varför?
VirtualBox och VMware Workstation Player är gratis för alla användare. Så länge din hårdvara kan köra gästoperativsystemet utan att förstöra värden under processen, kan du använda den kostnadsfria virtuella maskinprogramvaran.
Medan Windows 10 Hyper-V också är gratis men bara om du har rätt version av Windows 10.
Det finns lösningar för Windows 10 Home-användare som desperat vill använda Hyper-V på sin hårdvara. Men dessa människor kan lika gärna använda ett av de fria alternativen snarare än skohorn en lösning.
Glöm inte, fixet kan fungera idag, men det kanske inte med nästa Windows 10-uppdatering.
Gästoperativsystem
Windows 10 Hyper-V har vissa begränsningar vad gäller gästoperativsystem. Hyper-V stöder virtuella Windows-, Linux- och FreeBSD-maskiner. Det stöder inte macOS.
VirtualBox och VMware Workstation Player stöder nästan alla gästoperativsystem, inklusive macOS.
Observera att en macOS-gäst som fungerar inte fungerar ut ur rutan. Följ vår handledning om hur du installerar macOS i VirtualBox eller VMware Workstation Player Hur man kör macOS på Windows 10 i en virtuell maskin Hur man kör macOS på Windows 10 i en virtuell maskin Osäker på om du kommer att få en Mac? Lär dig hur du kör macOS på Windows 10 med hjälp av en virtuell maskin. Läs mer på Windows 10.
Vad är det bästa virtuella maskinverktyget på Windows 10?
Att välja mellan VirtualBox, VMware Workstation Player och Windows 10 Hyper-V är svårt. Om du har en kraftfull maskin som kör Windows 10 Pro, Education eller Enterprise kan du välja valet av hypervisorer.
Om du kör mindre kraftfull maskin rekommenderar jag att du använder VMware Workstation Player. Det ger bättre stöd och stabilitet för ett brett sortiment av hårdvara.
Är du fortfarande osäker på om du ens behöver en virtuell maskin? Kolla in dessa praktiska skäl för att börja använda en virtuell maskin 7 Praktiska skäl att börja använda en virtuell maskin 7 Praktiska orsaker till att börja använda en virtuell maskin Begreppet "virtuell" har valts på så många sätt. Virtuell verklighet. Virtuellt RAM. Virtuella skolor. Men virtualisering i samband med datorer kan vara förvirrande. Vi är här för att rensa det. Läs mer .
Utforska mer om: Virtual Machine, VirtualBox, Virtualization.

