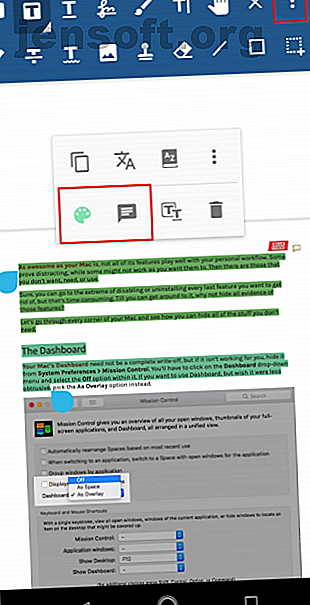
De 5 bästa läsnings-, redigerings- och kommentarapparna för PDF för Android
Annons
Vi läser böcker både för information och kunskap. Även om båda är väsentliga aspekter av läsningen, kan vi inte skilja skillnaden mellan dem. När du kommenterar utvecklar ditt sinne en kontextuell relation med boken.
Du inkluderar fakta, kritik och länkar till relaterade dokument eller webblänkar. Allt ger dig bättre signaler om navigering. Vi visar dig fem PDF-läsare för Android som låter dig läsa och kommentera e-böcker för att ge dig en bättre läsmiljö.
1. Xodo PDF Reader & Editor



Xodo är en funktionsrik PDF-visning som låter dig läsa, redigera och kommentera e-böcker. Det kommer med en inbyggd filhanterare, support för molnlagring och samarbetsverktyg för att kommentera e-böcker och granska dem i realtid. Du kan fylla i formulär och underteckna PDF-dokument Hur man undertecknar en PDF: De bästa verktygen för elektroniska signaturer Hur man skriver under en PDF: De bästa verktygen för elektroniska signaturer Behöver du elektroniskt signera en PDF? Här är de bästa verktygen för att signera PDF-dokument från din PC eller telefon. Läs mer . Det är också kompatibelt med de senaste Adobe Acrobat-specifikationerna, vilket gör anteckningar konsekventa med andra PDF-tittare.
Kommentera och visa anteckningar
För att skapa en höjdpunkt klickar du på mitten på skärmen för att få fram åtgärdsfältet . Peka på kommentarverktygsfältet och sedan på markörikonen . Dra markören med fingret till slutet av en mening eller ett stycke för att markera texten. Om du vill ändra färg på höjdpunkten trycker du på och håller ner texten för att visa popup-menyn. Tryck på Style för att ändra färg, opacitet eller till och med annotationstyp.
Om du vill lägga till en anteckning, tryck på den markerade texten och tryck sedan på Kommentaranteckning för att lägga till en kommentar. Xodo stöder många kommentarverktyg inklusive strejk, understrykning, länk, text och mer. Du kanske också vill aktivera vissa alternativ på skärmen Inställningar .
Tryck på Hamburger- menyn och växla på knappen Kontinuerlig kommentarredigering . Annoteringsverktygsfältet byter inte längre med handverktyget, så att du kan fokusera på att kommentera boken. Växla också Kopiera kommenterad text till Obs- omkopplaren. När du lägger till en anteckning kopieras den valda texten automatiskt till anteckningen.
Exportera anteckningar
När du har markerat ett helt kapitel klickar du på mitten på skärmen för att visa bokmärkesikonen i den nedre navigeringsfältet. Klicka på fliken Kommentarer och välj sedan Exportera längst ner på skärmen. Ett nytt dokument (PDF) öppnas i en ny flik, med en sammanfattning av kommentarer du gjorde på ett kapitel. Tryck länge på den här fliken och tryck på Visa i mapp för att hoppa till filplatsen.
Om du visar samma PDF på en app som inte stöder anteckningar kan du spara en platt kopia av dokumentet. Klicka på Överflödet och välj sedan Spara en kopia> Utplattad kopia . Anteckningarna för den platta kopian är inte längre redigerbara, men du kan se redigeringarna i alla PDF-visare.
Ladda ner: Xodo PDF Reader & Editor (gratis)
2. PDF Viewer Pro av PSPDFKit



PDF Viewer Pro är en allt-i-ett-app som låter dig kommentera, fylla formulär, signera dokument och redigera dem. Det levereras med en inbyggd filhanterare, stöd för molnlagring och samarbetsverktyg för att granska ändringar med ditt team. Appen skriver kommentarer enligt standardiserade Adobes specifikationer, så att du kan se dem på alla enheter.
Kommentera och exportera anteckningar
Öppna dokumentet du vill kommentera. Klicka på knappen Annotation Edit i verktygsfältet och dra sedan ett finger för att välja text. Om du vill ändra annotationsfärgen klickar du på den markerade texten och väljer en annan färg från verktygsfältet.
För att lägga till en anteckning, tryck på vald text och välj Kommentar från verktygsfältet. Du kan lägga till textanteckningar, kommentarer med olika stilar och anropsanteckningar. Tack och lov är verktygsfältet inte rörigt med ett antal alternativ. Det är snyggt kategoriserat i grupper, och du kan till och med dra verktygsfältet till andra platser.
När du har gjort alla dina markeringar klickar du på ikonen Dela i verktygsfältet och väljer en app för att dela dina kommentarer. Du kan välja att antingen bädda in eller platta anteckningarna. När du bädda in anteckningar förblir de redigerbara i andra PDF-tittare.
Du kan också dela en viss sida i PDF-filen. Och appen låter dig bestämma om du vill behålla anteckningar, platta dem eller ta bort dem helt.
Ladda ner: PDF Viewer Pro av PSPDFKit (Gratis, abonnemang tillgängligt)
3. ezPDF Reader



ezPDF är den enda Android PDF-visaren med inbäddade multimediafunktioner. Appen har ett något gammalt, skeuomorf gränssnitt, och den röda / orange handlingsfältet gör gränssnittet inte-intuitivt. Men trots det gamla gränssnittet kommer appen med många användbara funktioner. Att kommentera ett dokument är bara början.
Kommentera och exportera anteckningar
Den översta handlingsfältet är alltid synligt när du visar en PDF. Det låter dig göra alla möjliga anteckningar - lägga till text, kommentera, markera, bifoga filer, skapa former och mer. Kontrollerna är lite förvirrande, eftersom vissa alternativ har en ångringsknapp och andra förlitar sig på radern. Klicka på Inställningsikonen i övre fältet och avmarkera alla alternativ du inte använder för att minska röran.
För att markera texten, dra markören för att välja önskad del av texten och tryck på Markera . För att göra mer med den text du markerade trycker du på alternativet AddAnnot . Här kan du lägga till en anteckning med olika färger, bifoga en fil eller bild, skriva i en textruta och mer.
När du är klar med markeringen klickar du på Annotationslistan i åtgärdsfältet och väljer de annotationstyper du vill visa eller exportera. Klicka sedan på Overflow- menyn och välj Exportera . Spara eller skicka filen som XFDF, FDF eller vanlig text. FDF-filformatet är kompatibelt med Adobes specifikationer, så du behöver inte oroa dig för att anteckningar försvinner.
Ladda ner: ezPDF Reader Free Trial (gratis 15-dagars testversion) | ezPDF Reader ($ 4)
4. PocketBook-läsare



PocketBook-läsaren är ditt virtuella bibliotek som låter dig läsa e-böcker i flera format, inklusive PDF-filer som använder Adobe DRM. Det gör att du kan läsa e-böcker på främmande språk med en inbyggd ordbok och lyssna på dem med dess text-till-tal-funktion. Appen innehåller även en streckkodsscanner för att upptäcka metadata, plus mycket mer.
Kommentera och exportera anteckningar
För att skapa en höjdpunkt drar du markören till slutet av en mening eller ett stycke. Klicka på Markera i popup-fönstret som visas. Välj sedan färgen som du väljer. Om du markerade fel text väljer du den markerade texten och trycker på Ta bort .
Om du vill lägga till en anteckning, välj den markerade texten och tryck på Obs . Ange din anteckning och tryck på Spara . Anteckningsskylten visas på sidan. För att visa eller redigera anteckningen, tryck bara på ikonen. När du har markerat dig som du vill, gå till läsmenyn och välj Anteckningar och kapitel . Här längst ner på läsmenyn klickar du på alternativet Exportera .
Anteckningen sparar i PocketBook- mappen som en HTML-fil. Det som gör denna app unik jämfört med andra är dess naturliga läsinställningar. När som helst klickar du på mitten på skärmen för att framkalla en radiell meny. Du kan justera ljusstyrka, sidvisningsläge, zoominställningar och till och med skapa en höjdpunkt utan att gå igenom tråkiga alternativ.
Ladda ner: PocketBook Reader (gratis)
5. Moon + Reader



Moon + Reader är en innovativ app designad för att ge dig full kontroll över din skärmupplevelse. Du kan finjustera skärmens ljusstyrka och trycka på skärmen för att enkelt växla mellan dag- och nattläge.
I PDF-alternativ kan du ändra visningsläge, öka eller minska återgivningskvaliteten och aktivera förhandsgranskningar av miniatyrbilder i bottenfältet. I Visuella alternativ kan du ställa in typsnitt, storlek, justering, avstånd och mer.
Kommentera och exportera anteckningar
För att få den bästa upplevelsen när du läser PDF-filer på den här appen måste du justera specifika alternativ. Knacka på Överflödesmeny> PDF-alternativ och välj Visaläge som kontinuerligt med renderingskvalitet som hög . Ställ in kvaliteten på Låg om PDF-filen du läser har många bilder.
För att skapa en höjdpunkt drar du den blå markören till slutet av en mening eller ett stycke. Klicka på Markera i popup-fönstret som visas. Du kan också understryka eller genomsträcka text med olika färger. Välj den färg du vill markera med i rutväljaren. Tryck på Obs för att lägga till en kommentar på den markerade texten.
När du trycker på Spara visas en klisterlapp på texten. När du är klar med markeringen klickar du på knappen Bokmärken, sedan på Dela och väljer att exportera anteckningar och höjdpunkter som TXT eller HTML. Kom ihåg att skannade PDF-filer inte stöder några markeringar. Det enda alternativet du har är att använda OCR på bilden. De 3 bästa gratis OCR-verktygen för att konvertera dina filer tillbaka till redigerbara dokument. De 3 bästa gratis OCR-verktygen för att konvertera dina filer tillbaka till redigerbara dokument Optisk karaktärigenkänning (OCR) -programvara förvandlar tryckta dokument till maskinläsbar text. Här visar vi de bästa gratis OCR-verktygen och hur de fungerar. Läs mer, men även då kan markeringar fungera eller inte.
Ladda ner: Moon + Reader (gratis) | Moon + Reader Pro ($ 5)
Du kan också kommentera EPUB: er
Det är svårt att tänka kritiskt när man bara passivt konsumerar information. Djupt arbete kräver att du tänker hårdare utöver det enkla sammanhanget. Att skapa kommentarer är ditt första steg för att utveckla en kunskapsbaserad tänkesätt eftersom du börjar skapa kontakter med olika idéer.
De Android PDF-appar som diskuteras här hjälper dig att bli en bättre läsare och tänkare. Men du kan också kommentera EPUB-filer. Några utmärkta EPUB-läsarappar låter dig kommentera och ta bättre anteckningar. Om detta intresserar dig, kolla in de bästa apparna för e-läsare för Android med fantastiska kommentarfunktioner 6 Android-e-läsarappar med fantastiska kommenteringsfunktioner 6 Android-e-läsarappar med fantastiska kommentarfunktioner Vill du ha en e-läsarapp för Android med fantastiskt kommentarstöd? Vi har flera utmärkta alternativ för dig att välja mellan. Läs mer .
Utforska mer om: Android-appar, e-böcker, anteckningsappar, PDF, PDF-redigerare.

