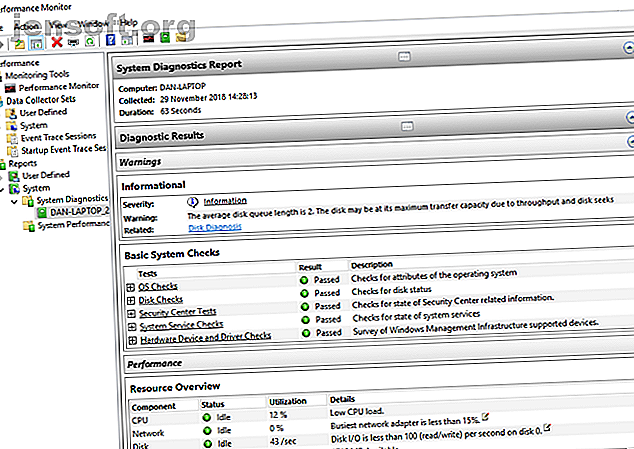
Hur man testar din dator för felaktig hårdvara: tips och verktyg att veta
Annons
Om du någonsin öppnat din dator vet du att det finns mycket hårdvara där. Allt är en potentiell punkt för misslyckande. Det finns vissa hårdvara som är mer benägna att misslyckas än andra.
Lås upp fusket "Windows Keyboard Shortcuts 101" nu!
Detta kommer att registrera dig för vårt nyhetsbrev
Ange din e-postlåsning Läs vår sekretesspolicyUtrustning som antingen genererar värme eller har rörliga delar tenderar att misslyckas oftast. Tack vare datormaskinvarutest kan du skanna ditt system och upptäcka maskinvara innan allt kraschar.
Vad kan gå fel med PC-hårdvara?
De delar som oftast går sönder är fläktar, hårddiskar, CPU och GPU.
RAM tenderar också att misslyckas också. Det skrivs kontinuerligt och skrivs om till (blinkat). Solid-state-minne kan bara hantera så många blixtar innan det börjar misslyckas. Problemet gäller också hårddiskar i fast tillstånd.
Det bästa sättet att undvika att fångas ut är att utföra regelbundna hårdvara diagnostiska tester på din dator. Så här gör du hårdvarutester på Windows 10.
Windows 10 maskinvarudiagnosverktyg
Windows 10 har två inbyggda diagnostikverktyg för hårdvara. Den första analyserar systemprestanda på din dator och den andra kör minnestester på din Windows 10 PC.
- Performance Monitor
- Windows Memory Diagnostic
Performance Monitor

Performance Monitor är en inbyggd desktop-app på Windows 10. Det är operativsystemets mest holistiska verktyg för att hitta och diagnostisera hårdvaru- och systemproblem.
För att öppna appen, sök efter dess namn i Cortana och klicka på länken. Du kanske måste vänta i några sekunder medan appen samlar in data.
Om du vill ha en snabb översikt av systemets hårdvara använder du den vänstra panelen för att navigera till Rapporter> System> Systemdiagnostik> [Datornamn] .
Det ger dig flera kontroller för din hårdvara, programvara, CPU, nätverk, disk och minne, tillsammans med en lång lista med detaljerad statistik.
Gräva lite djupare så hittar du live-prestationsgrafer (i övervakningsverktyg> Prestationsmonitor ) och anpassningsbara datauppsättningar (i Data Collector-uppsättningar ).
Windows Memory Diagnostic

En dators centrala behandlingsenhet (CPU) använder RAM för att lagra korttidsinformation. Allt som finns i RAM-minnet går förlorat när du stänger av maskinen.
Det finns massor av varningstecken när ditt RAM-minne är nära att misslyckas 5 tecken och symtom som ditt RAM-minne är på väg att misslyckas 5 tecken och symtom som ditt RAM-minne är på väg att misslyckas Om du har datorproblem och du inte kan fastställa orsaken, kan fel RAM vara orsaken. Här är några tecken att leta efter och hur man diagnostiserar döende RAM. Läs mer . De inkluderar försämrad prestanda, ofta kraschar, videokort som inte laddas på start, skadade datafiler och felaktig RAM-information i Windows System-appen.
Om du undrar hur du kör ett minnestest på RAM måste du använda Windows Memory Diagnostic-verktyget.
Det fungerar genom att skriva till och sedan läsa, datorns RAM-minne. Olika värden signalerar felaktig hårdvara.
För att starta verktyget, tryck på Windows + R för att öppna Kör- fönstret, skriv sedan mdsched.exe och tryck på Enter . Windows uppmanar dig att starta om datorn.
Testet tar några minuter att slutföra. När det är slut kommer maskinen att starta om igen. Du kommer att se resultaten på skärmen när du kommer tillbaka till Windows skrivbord.
(Om Windows inte automatiskt visar resultaten, öppna Event Viewer genom att högerklicka på Start- knappen, gå sedan till Windows Loggar> System och hitta den senaste filen som heter MemoryDiagnostic .
Tredjeparts-diagnostikappar för hårdvara
Om du letar efter något specifikt eller lite kraftfullare måste du vända dig till programvara från tredje part.
Det finns mycket att välja på, men här är fyra av de bästa diagnostiska apparna för datorer 13 Diagnostikverktyg för Windows för att kontrollera din dators hälsa . Vissa stöder Windows 10-diagnostik, särskilt. Läs mer .
1. MemTest86

MemTest86 är väl etablerat som det bästa verktyget för att testa ditt RAM på Windows. Det är mer kraftfullt än Microsofts Windows Memory Diagnostic-verktyg.
Appen har 13 olika RAM-testalgoritmer och stöder DDR4, DDR2 och DDR3 RAM. Du kan starta upp det direkt från ett USB-minne eller en CD, och Microsoft har undertecknat appens kod för Secure Boot-kompatibilitet.
Till skillnad från Windows-verktyget har MemTest86 också ett fullständigt grafiskt gränssnitt.
Ladda ner: MemTest86 (gratis)
2. CrystalDiskInfo

Om du vill fokusera på att testa dina hårddiskar bör du installera CrystalDiskInfo.
Appens nyckelfunktion är testet "Självövervakning, analys och rapporteringsteknologi" (SMART). Den tillhandahåller data om flera aspekter av dina enheter, inklusive läsfelfrekvensen, ett antal omfördelade sektorer, spin-up-tiden och mycket mer.
CrystalDiskInfo innehåller också avancerade verktyg för energihantering och ljudhantering.
Om du lämnar appen i bakgrunden kan den till och med ge dig livevarningar om enheter blir för heta eller lider av andra fel.
Ladda ner: CrystalDiskInfo (gratis)
3. HWiNFO

HWiNFO är långt före paketet när det gäller mängden information som tillhandahålls. Faktum är att om du är ny inom världen av hårdvarutestning rekommenderar vi att du ger den här en bred kaj tills du är mer bekant med begreppen och terminologin.
Från en hårdvarutestsynpunkt är vi mest intresserade av appens systemhälsokontrollfunktioner. De ger detaljerade realtidsrapporter och grafer om maskinens CPU: er, GPU: er, moderkort, enheter och kringutrustning.
Du kan också ladda ner ett gäng tillägg som ger HWiNFO extra funktionalitet. De inkluderar skärmavspelare, widgetar och loggvisare.
Ladda ner: HWiNFO (gratis)
4. RWEverything

Slutligen lämnar vi dig med ett verktyg för uber-geeks: RWEverything. Det kommer inte att vinna några designpriser, men det är extra kraftfullt.
Du kan använda den för att kontrollera nästan alla aspekter av varje hårdvara på din maskin. Mer relevant kan du också skriva till all hårdvara. Det betyder att du kan justera valfri inställning, oavsett hur liten den är.
Varning: Om du inte vet vad du gör börjar du inte ändra inställningarna. Du riskerar att oåterkalleliga att skada din hårdvara.
Ladda ner: RWEverything (gratis)
Kontrollera datorns batterihälsa
En annan bit datorhårdvara som är benägen att misslyckas är batteriet.
Vi har skrivit om fem verktyg som hjälper dig att testa ditt laptopbatteriets hälsa. De 6 bästa verktygen för att analysera bärbar datorbatterihälsa. De 6 bästa verktygen för att analysera bärbar datorbatterihälsa. Var uppmärksam på din bärbara dators batteri? Här är de bästa verktygen för att hålla dig uppe på din bärbara batteriets livslängd och hälsa. Läs mer om du vill veta mer.
Andra tester av hårdvara
Att hålla koll på din hårdvara är bara en del av att upprätthålla en hälsosam dator som fungerar smidigt.
Mer information finns i vår guide för att kontrollera en Windows-PC: s hälsa. Hur du kontrollerar din Windows 10-PC: s hälsa (Och håll den i form). Hur du kontrollerar din Windows 10-PC: s hälsa (Och håller den i form) Dessa väsentliga hälsorapporter för Windows 10 kan berätta hur din hårdvara presterar och antyda till de problem som behöver åtgärdas. Läs mer .
Utforska mer om: Datorunderhåll, Datordelar, Maskinvarutips, Skanner, Felsökning.

