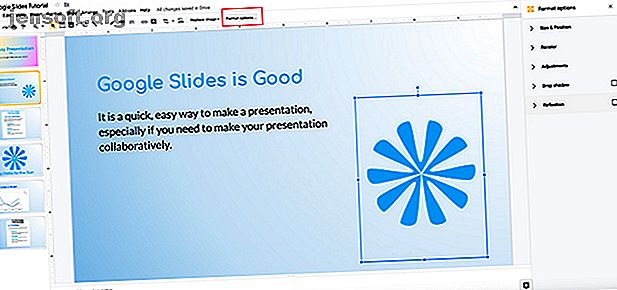
Hur man målar om bilder och objekt i Google Slides
Annons
Google Slides är ett bra verktyg för att hjälpa dig skapa en professionell presentation. De viktigaste sakerna du kan inkludera i din presentation är bilder för att ge ett visuellt intresse.
Att använda fel bilder eller ha dem på fel plats kan vara distraherande. För att undvika detta, här kan du färga, formatera och justera dina bilder i Google Slides så att saker ser professionella ut.
Steg 1: Känn dina formatalternativ

Det första du vill göra är att öppna upp presentationen du arbetar med. Presentationen som jag har öppnat kommer faktiskt från en tidigare självstudie som jag startade, Hur man skapar en presentation i Google Slides Hur man skapar en presentation i Google Slides Hur man skapar en presentation i Google Slides Fortfarande okänd med Google Slides? Så här kan du skapa en grundläggande presentation från början till slut. Läs mer . Jag har bestämt att jag vill fortsätta lägga till det.
Som ni ser har jag redan lagt en bild som jag har gjort här: den ser ut som en blomma. För att lägga till en bild till din egen bild, gå till toppen av arbetsytan och klicka på Infoga> Bild .
För att justera din bild, klicka på den så att dess avgränsningsruta är aktiv. Gå sedan till toppen av skärmen och klicka på Formatalternativ, sett här i rött.
När du klickar på den kommer menyn Formatalternativ att dyka upp på höger sida av skärmen. Med dessa alternativ kan du justera din bild.
Steg 2: Storlek och position

I din lista med formatalternativ ser du kategorin Storlek och position . Om du klickar på pilen bredvid kommer en annan meny att dyka upp.
Här kan du formatera din bild i dess avgränsande ruta. Du kan ändra bredd och höjd, låsa bildformatet och rotera det.
När du klickar på ett av dessa alternativ uppdaterar Google Slides automatiskt din presentation och sparar ändringarna, så ingen manuell sparning behövs.
För att ångra dessa ändringar, tryck på ångra piltangenten i det övre vänstra hörnet på skärmen.
Steg 3: Justeringar

Klicka sedan på rullgardinsmenyn Justeringar . Du ser alternativet att minska eller öka transparensen, ljusstyrkan och kontrasten för din bild.
Transparens berättar din bild hur mycket av bakgrunden som kommer att visas genom den. Ju högre din transparens är, desto mer genomskinlig kommer din bild att visas.

Ljusstyrka är hur ljus du vill att din bild ska vara. Om du trycker på det här alternativet till höger tvättar det färgen och gör din bild vit - det ljusaste och ljusaste "värdet" som du kan hitta på spektrumet.

Kontrast är hur du justerar kontrasten på din bild och får färgerna som redan finns där mer levande.
Om jag till exempel drar den här skjutreglaget åt höger, ändrar den mitt tidigare mellanblå blått till en ögonskrånande neon.

Låt oss säga att du gör en hel del justeringar av din bild, men när du kommer till slutet bestämmer du att du inte gillar någon av dem.
Google Slides har en snabbkorrigering för att återställa din bild till dess tidigare tillstånd.
För att återställa bilden, tryck på återställningsknappen längst ner i menyn Justeringar . Det raderar din bild av de nya ändringarna inom detta avsnitt.
Steg 4: Släpp skugga och reflektion

Under Drop skugga- menyn har du möjlighet att lägga till en drop skugga till din bild. Detta ger en mer 3D-effekt.
Liksom Justeringar kan du ändra färgen på droppskuggan, transparensen, vinkeln som skuggan kommer från och suddighetsradie. Genom att justera dessa inställningar kan du se till att effekten smälter smidigt in i resten av din bild.

Under Reflektion kan du lägga till en reflektion till din bild. Det ser ut som en speglad bild som du skulle se i vattnet. Du kan justera dess transparens, dess avstånd till originalbilden och dess storlek.
Steg 5: Färga dina bilder igen

Recolor är förmodligen en av de coolaste saker som Google Slides gör. Den tar din bild och tillämpar ett färgfilter på den så att den matchar resten av din presentation. Recolor fungerar bra om du har en bild som du verkligen gillar innehållet i, men färgmässigt stämmer det inte.
För att färga upp din bild, klicka på den bild du vill färga om så att dess avgränsningsruta är aktiv. Klicka sedan på Formatalternativ> Recolor> No Recolor . Det kommer att dra upp dina färgalternativ.
Som du kan se från den här listan som vi har tagit fram finns det många färger som Google Slides har valt för oss. Varje liten bild är en förhandsgranskning. Välj den du vill ha.

När du väljer din nya färg tillämpar Google Slides den automatiskt på din bild som ett filter.
Om du inte är nöjd med den färgen, inget problem. Klicka bara på rullgardinsmenyn under Recolor och välj No Recolor . Detta sätter tillbaka det till det normala.
Steg 6: Slutliga justeringar

Slutligen kanske du vill göra några slutliga ändringar av din totala bild. Låt oss säga att du har justerat den här bilden och du gillar placeringen på den på din sida, men du vill faktiskt inte använda den här bilden längre. Du kanske vill ersätta den med en ny.
Google Slides låter dig byta ut det.
För att byta ut din bild, klicka på den så att avgränsningsrutan är aktiv. Klicka sedan på Ersätt bild, sett här i rött.
Välj din nya fil från din dator, webben, din Google Drive eller din kamera. Om du drar en bild från webben måste du dock se till att du har tillåtelse att använda den.

Vad händer om du har gjort massor av ändringar i den bild du har, men du har bestämt att du gillar ditt original mer?
För att snabbt komma tillbaka till originalet, högerklicka på din bild och välj Återställ bild . Google Slides återställer den till sitt ursprungliga tillstånd.
Få dina bildspel att se bra ut
Nu när du har lärt dig hur du redigerar dina bilder är du på god väg att skapa ett fantastiskt bildspel.
Bilder är dock inte det enda visuella elementet du kan använda. Om du letar efter mer information, här är några tips från Google Slides som du bör veta innan din nästa presentation. 8 Google Slides-tips du borde veta innan din nästa presentation. 8 Google Slides-tips du bör veta innan din nästa presentation. Google Slides och dess senaste funktioner erbjuder dig fler chanser än någonsin att skapa presentationer som förvåna din publik. Här är åtta unika tips för professionella presentationer. Läs mer .
Utforska mer om: Google Drive, Google Slides, presentationer.

