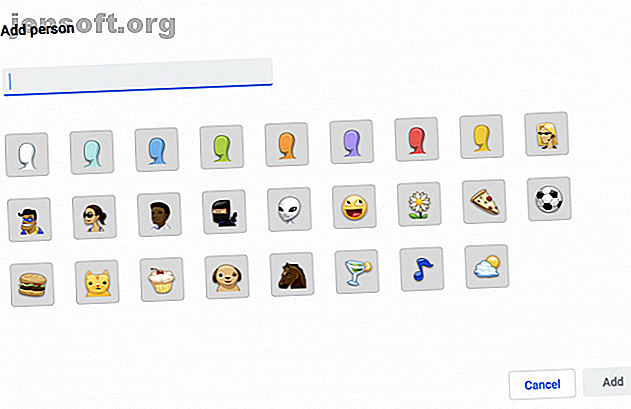
Hur man använder flera Google-konton samtidigt i Google Chrome
Annons
Om du använder en delad dator är det troligt att du använder en delad webbläsare. Om du hellre vill ha personliga webbläsarinställningar, privata sökhistorik och alla saker som följer med din egen webbläsare, bör du använda Google Kroms funktion för anpassade profiler.
Så här ställer du in anpassade profiler i Chrome

Så här konfigurerar du en anpassad profil i Google Chrome:
- Klicka på din profilbild eller namn i det övre högra hörnet av Chrome. Klicka på Hantera personer> Lägg till person . Du kan också nå den här inställningen via Chrome-menyn under Personer > Lägg till person .
- Välj namn och foto för den nya profilen och klicka på Lägg till .
- Ett nytt Chrome-fönster öppnas, där den nya användaren uppmanas att logga in på sitt Chrome-konto.
Hur man byter profil i Chrome
När du har konfigurerat alla dina profiler kan du byta profil genom att klicka på profilbilden eller namnet i det övre högra hörnet och välja profilen du vill ha åtkomst från listan i menyn.
Du kan också komma åt den här listan i Chrome-menyn under People:

Hur man tar bort en profil i Chrome

Om du vill ta bort en profil kan du göra det med följande steg:
- Klicka på din profilbild på namnet i det övre högra hörnet av Chrome> Hantera personer .
- Klicka på menyknappen (tre punkter) i det övre högra hörnet av profilbilden för användaren du vill ta bort.
- Klicka på Ta bort den här personen.
Att ta bort en profil innebär att deras bokmärken, surfhistorik, lösenord och andra Chrome-inställningar raderas från din dator. (Om de var inloggade på sitt Google-konto på din dator och har sina inställningar synkroniserade med sitt Google-konto, skulle de fortfarande kunna få åtkomst till deras Chrome-information på andra enheter.)
Du kan också bli kreativ med din användning av Chrome: s anpassade profiler. 5 Anpassade Chrome-profiler som du bör börja använda 5 anpassade Chrome-profiler. Du bör börja använda en Chrome-funktion förbises ofta: möjligheten att ha flera användarprofiler. Vi visar hur de kan göra ditt liv enklare. Och ja, du kan använda profiler i Firefox och andra webbläsare också. Läs mer . Istället för att bara använda den för att tillåta andra att använda din Chrome-webbläsare kan du också använda den för att skapa arbets- och hemprofiler, för att testa om dina webbläsarutvidgningar gör kaos för din surfning och mer.

