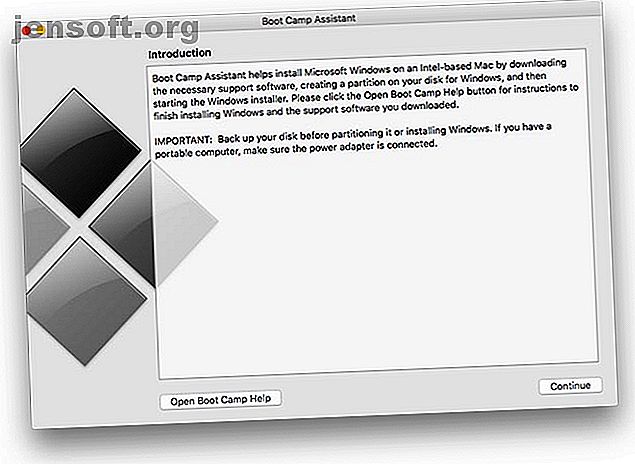
Hur du installerar Windows 10 på din Mac med Boot Camp
Annons
Att installera Windows 10 på din Mac är inte så enkelt som du kanske tror. Boot Camp Assistant fungerar inte så bra, särskilt när det gäller att skapa startbara USB-installationsmedier.
Lås upp fusket "Mest användbara Mac-tangentgenvägar"!
Detta kommer att registrera dig för vårt nyhetsbrev
Ange din e-postlåsning Läs vår sekretesspolicyLyckligtvis är hjälp till hands. Du kan skapa ditt eget startbara USB-installationsprogram, ta tag i drivrutinerna du behöver och låta macOS ta hand om partitioneringen för dig. Då är det ett fall av att luta sig tillbaka och vänta på att installationen är klar.
Problemet med Boot Camp-assistent
Boot Camp Assistant är Apples egna hjälpverktyg för dual-boot. Det levereras med macOS, och är avsett att hjälpa dig skapa en startbar USB-enhet. Hur man skapar och startar från en Linux-USB-enhet på Mac. Hur man skapar och startar från en Linux-USB-enhet på Mac. Det finns några sätt att få en skapa en levande Linux USB-enhet som startar på din Mac: du kan göra det med freeware eller bli smutsig med kommandoraden. Läs mer, ladda ner de nödvändiga drivrutinerna och dela om din interna enhet för användning med Windows.
På grund av storleken på de senaste Windows 10-diskbilderna fungerar den här hjälpen inte längre. Boot Camp Assistant formaterar ditt USB-installationsmedium till FAT32-filsystemet. Problemet med FAT32 är att det inte kan lagra filer som är större än 4 GB.

De senaste Windows 10-diskbilderna är cirka 5 GB i storlek och innehåller en enda install.wim- fil som klockar i över 4 GB. Microsoft erbjuder handledning för att dela den här filen i flera delar, men de kräver Windows. På en Mac har du ingen tur.
Om du försöker skapa ett vanligt USB-installationsprogram med hjälp av Boot Camp Assistant får du ett fel som säger att det inte finns tillräckligt med utrymme på disken. Detta är ett förvirrande fel som inte är mycket meningsfullt om du, som jag, använder en 32 GB USB-stick.
Lösningen är att skapa ditt eget USB-installationsprogram och dike FAT32 helt.
Ladda ner allt du behöver
Först tar du dig en legitim kopia av Windows från Microsoft. Du kan ladda ner Windows 10 på Microsofts webbplats för nedladdning av programvara. Av säkerhetsskäl bör du bara ladda ner Windows från Microsoft.
Du behöver också Apples drivrutiner för Windows. Nedladdningarna som finns tillgängliga på Apples egen webbplats är inaktuella, så ladda ner dem med din Mac:
- Starta Boot Camp Assistant .
- Klicka på Åtgärder> Ladda ner Windows Support Software i menyraden.
- Välj en plats för att spara filen och vänta tills nedladdningen är klar.

Nu är du redo att gå vidare och skapa ett installationsprogram. Om detta låter för mycket för dig, kolla in andra sätt att köra Windows-appar på macOS. Det enklaste sättet att köra Windows-program på Mac. Det enklaste sättet att köra Windows-program på Mac. Köra Windows-programvara på din Mac är inte lika tufft som du tänkte. Här är de mest populära sätten att köra Windows-program på macOS, inklusive den bästa metoden för de flesta. Läs mer utan en fullständig installation.
Skapa din egen startbara USB-installatör
Microsoft rekommenderar ett installationsmedium på 5 GB eller högre. Vissa användare rekommenderar att du använder en 8 GB USB 2.0-enhet. Jag använde en 32 GB USB 3.0-enhet utan problem, men din körsträcka kan variera.
Sätt i din USB-enhet och starta Diskverktyget . Välj din enhet från listan till vänster och klicka på Radera (se till att det inte finns något i den du inte har säkerhetskopierat). Välj exFAT som ditt filsystem i listrutan. Ge din USB-enhet ett namn som WININSTALL och klicka på Radera .

Därefter dubbelklickar du på Windows ISO som du laddade ner för att montera den. Bilden du monterade ska öppnas automatiskt (se annars i Finder-sidfältet). Klicka och dra för att välja alla Windows 10-installationsfiler och kopiera dem sedan ( Cmd + C ).
Klistra in filerna nu på USB-enheten du just skapade ( Cmd + V ). Navigera till drivrutinerna som du laddat ner tidigare. Kopiera innehållet i WindowsSupport- mappen till rotkatalogen till din USB-installationsprogram. Dra inte bara WindowsSupport- mappen till enheten - kopiera innehållet istället.

Din Windows 10-installations-USB är nu klar. Om du stöter på problem kan du kolla in felsökningsguiden för installationsprogrammet för Windows 10. Kan du inte skapa en Windows Installer på din Mac? 4 Felsökningstips Kan du inte skapa en Windows Installer på din Mac? 4 Felsökningstips Det kan bli svårt när du använder en Mac för att skapa ett Windows 10-installationsprogram, så här är vad du ska göra om du stöter på problem. Läs mer .
Förbered din Mac: s interna enhet
Starta Boot Camp Assistant igen när din USB-enhet fortfarande är ansluten. Klicka på Fortsätt för att påbörja processen, avmarkera sedan Skapa en Windows 7 eller senare installera disk och ladda ner den senaste Windows-supportprogramvaran från Apple . Du har redan gjort båda dessa.

Låt Installera Windows 7 eller senare version markerad och klicka sedan på Fortsätt . På nästa skärm blir du ombedd att tilldela utrymme till din Windows-partition. Klicka och dra skjutreglaget (eller klicka på Dela lika) för att bestämma hur detta utrymme delas mellan MacOS- och Windows-partitionerna.

Klicka på Fortsätt när du är redo att starta processen och ange sedan ditt administratörslösenord. macOS kommer att börja partitionera din enhet. Ange ditt administratörslösenord en gång till, sedan startar din Mac och startar Windows-installationsprogrammet.

Om du får ett fel om att Windows-supportprogramvaran saknas ska du se till att du har kopierat innehållet i WindowsSupport- mappen som du laddade ner till roten till din USB-enhet. Om mappar som $ WinPEDriver $ och BootCamp inte finns i root-USB-mappen, kommer Boot Camp Assistant att vägra att ompartitionera din enhet.
Installera nu Windows på Mac
Din Mac bör starta om och starta Windows-installationsprogrammet automatiskt. Om det inte gör det, eller om du avbokat av någon anledning, kan du starta om processen:
- Sätt i ditt Windows 10 USB-installationsprogram.
- Om din Mac körs, starta om den.
- Medan din Mac startar trycker du och håller ner Alternativ på tangentbordet för att avslöja startmenyn.
- Välj EFI Boot och klicka på pilen för att starta installationsprogrammet.
Var tålamod medan installationsprogrammet laddas. När du uppmanas att ange en produktnyckel kan du klicka på Jag har inte en produktnyckel för att installera Windows 10 oavsett. Du måste också välja en version av Windows för att installera. Ta reda på hur du väljer rätt version av Windows 10 för dig Varje Windows 10-version du måste veta om varje Windows 10-version du måste veta om Windows 10 finns i över 10 olika versioner. Vi jämför alla och förklarar vad de är till för och vem deras avsedda användare är. Läs mer .
Så småningom måste du ange var du vill installera Windows. Du bör se en partition som heter BOOTCAMP i listan. Klicka på den och klicka sedan på Format och fortsätt. När du har formaterat partitionen bör du kunna klicka på Nästa och fortsätta installera Windows.
Installationsprogrammet startar om din Mac några gånger medan installationen sker. Gör en kopp kaffe och luta dig tillbaka medan den är klar.
Konfigurera Windows och installera drivrutiner
Så småningom kommer Windows 10 att starta om och du kommer att be om mer information, inklusive din region och tangentbordlayout. Det är troligt att din trådlösa adapter inte fungerar med Windows naturligt, så när du uppmanas att ansluta till ett nätverk, klicka på Hoppa för nu .
Skapa nu ett användarkonto, välj ett lösenord, lägg till några säkerhetsfrågor och vänta tills Windows slutför att konfigurera skrivbordet. Efter några omstarter är Windows redo att användas. Det första du bör se är installationsprogrammet för Boot Camp.

Klicka på Nästa följt av Installera för att starta drivrutinens installationsprocess. Det är normalt att skärmen flimrar under denna installationsprocess. När drivrutinerna har installerat ser du en uppmaning att starta om Windows.
När du har startat om Windows bör allt fungera som förväntat. Du kan ansluta till ett trådlöst nätverk, bläddra med två fingrar på pekplattan, använda mediatangenterna för att justera skärmens ljusstyrka och så vidare.
Windows 10 på Mac: The Best of Two Worlds
Många Mac-användare köper Apple-datorer främst på grund av macOS-användarupplevelsen, men bekvämligheten med att ha både Windows och macOS är obestridlig. Det är synd att Boot Camp Assistant inte fungerar som den ska, men det finns nästan alltid en lösning på sådana frågor.
Nu när du har Windows 10 igång, varför inte kolla in några av de bästa Windows-programvarorna att installera direkt Ny PC? 15 Måste ha Windows-applikationer du ska installera första nya datorn? 15 Måste ha Windows-applikationer som du borde installera först Har du en ny dator eller bara installerat om Windows? Dessa viktiga appar är måste-ha mjukvara för Windows 10, oavsett vad! Läs mer ?
Utforska mer om: Diskpartition, Dual Boot, Mac, Windows 10.

