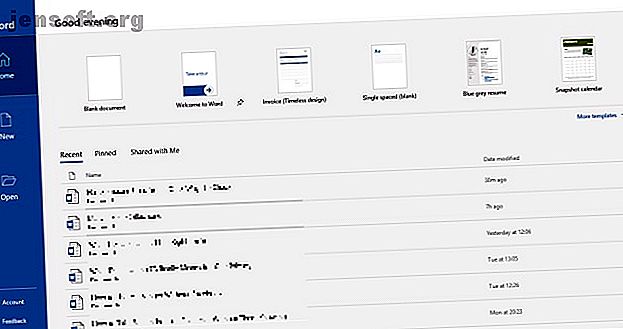
4 sätt att berätta om någon snopade på din dator
Annons
Du kan vidta försiktighetsåtgärder mot andra med din dator, men ibland tror du inte att det är nödvändigt. Du kan lita på din familj och dina vänner. Och de människor du arbetar med kommer inte att snoka på dina onlineaktiviteter.
Säkra din inkorg med vår gratis kurs för e-postsäkerhet!
Detta kommer att registrera dig för vårt nyhetsbrev
Ange din e-postlåsning Läs vår sekretesspolicyMen saker är inte rätt. Din bärbara dator är inte där du lämnade. Ditt skrivbord är en röra.
Har någon i hemlighet använt din dator? Vad har de tittat på? Nästan allt du gör lämnar någon form av spår på en dator. Du behöver bara veta vart du ska gå för att hitta det beviset.
Att veta var man ska börja kan drastiskt minska den tid det tar för att hitta den skyldige. Så här kan du se om någon loggat in på din dator utan din tillåtelse.
1. Kontrollera de senaste aktiviteterna

Du bör redan veta hur du tittar på nyligen öppnade filer. Windows introducerade detta som ett enkelt sätt att gå tillbaka till vad du har arbetat med eller tittat på. Det är särskilt praktiskt om du lägger till en bilaga till ett e-postmeddelande eller laddar upp till en blogg. Men du kan också använda den här funktionen för att kontrollera om någon annan har åtkomst till dina filer.
Gå bara till File Explorer genom att antingen öppna dokument, den här datorn eller trycka på Windows-tangenten + E. Klicka på Snabbåtkomst längst upp till vänster på menyn. Du kan se vad som har öppnats, så leta efter allt du inte har kommit åt dig själv.
Alternativt kan du kontrollera filer som öppnats i enskilda appar. Hur man kan se alla apps senaste filer i Windows 10. Hur man kan se alla apps senaste filer i Windows 10. Windows 10 innehåller kraftfulla sökfunktioner, men visste du att du kan se nya filer skapade av en program utan att ens öppna det? Läs mer . Om du tror att någon har snokat på en PowerPoint-presentation du gjorde, kontrollera Senaste i det programmet.
2. Kontrollera nyligen modifierade filer
Vem som helst kan dock rensa den senaste aktiviteten från din maskin. Bara vänsterklicka på Snabbåtkomst> Alternativ> Rensa File Explorer History . Om din senaste aktivitet har tagits bort är detta åtminstone ett tecken på att någon har använt din dator. Men hur kan du säga vilka mappar de har öppnat?
Navigera tillbaka till File Explorer och skriv sedan "datemodified:" i sökfältet längst upp till höger. Du kan förfina efter ett datumintervall. Det är förmodligen mest användbart om du klickar på Idag, men du kan gå tillbaka ett helt år också.
Du kommer att se en lista över filer som har öppnats - så länge något har ändrats. Låt oss hoppas att du har turen att din dator automatiskt sparade ett objekt medan snooper var på jobbet. Kontrollera de tider som anges och begränsa när du var borta från din enhet.
3. Kolla din webbläsarhistorik
Okej, alla vet att du enkelt kan ta bort din surfhistorik Hur du tar bort din Google Chrome-historik Hur du tar bort din Google Chrome-historik Vill du att du kan torka av din Google Chrome-sökhistorik och börja med en ren skiffer? Lyckligtvis är det både möjligt och enkelt att göra! Läs mer . Men om någon använde din dator i en hast, kanske de har glömt det här steget.
Google Chrome har den största marknadsandelen, så det är troligt att den som gick på din dator använde det. Klicka på den vertikala ellipsen i det övre högra hörnet och sedan på Historia och se om något är fel.
Uteslut dock inte andra webbläsare. Om din PC har Edge, gå till ellipsen och sedan Favoriter> Historik . Du kan använda en liknande metod om du fortfarande har Internet Explorer installerat. Firefox-användare bör klicka på menyn, följt av Historik> Visa all historik .
4. Kontrollera Windows 10 inloggningshändelser
Du vill veta om någon annan har kommit åt din dator, men de enkla metoderna är ännu att bära frukt. Lyckligtvis kan du fördjupa djupare i datorn för ytterligare bevis.
Windows 10 Home granskar automatiskt inloggningshändelser - vilket innebär att det noteras varje gång du loggar in på din enhet. Så hur kan du kontrollera det? Och när du hittat loggen, hur kan du tolka någon mening från den?

Sök efter Event Viewer och klicka på appen. Gå till Windows Log> Säkerhet . Du kommer att se en lång lista över aktiviteter, av vilka de flesta inte är mycket vettiga för dig om du inte känner till Windows-ID-koder.

Den du behöver leta efter är “4624”, som spelas in som ”Logon”. "4672" betyder "Special Logon", som du kan se i samband med en standardinloggning. Detta indikerar en administrativ inloggning. “4634” kommer att listas när ett konto loggar av din dator.

Det kan vara svårt att upptäcka dessa koder, men du kan begränsa dem genom att använda funktionen Sök ... i Åtgärd-menyn till höger.
Om du vet hur länge du var borta från din dator kan du antingen bläddra igenom loggen eller använda filter. Gå till Åtgärder> Filtrera aktuell logg och använd sedan rullgardinsmenyn under Loggad .
Klicka på en enskild logg för att få mer information, inklusive vilket konto som är inloggat. Detta är användbart om du tror att någon har använt din PC men inte ditt system.
Hur man aktiverar inloggningsrevision på Windows 10 Pro
Hemversionen av Windows 10 granskar inloggningar som standard. Pro-versionen kan emellertid kräva lite knep.
Gå till Group Policy Editor genom att söka efter “gpedit”. Gå sedan till Datorkonfiguration> Windows-inställningar> Säkerhetsinställningar> Lokala policyer> Revisionspolicy> Logonrevisioner . Du måste välja Framgång och misslyckande för att det ska registrera framgångsrika och misslyckade inloggningsförsök.
När du har gjort det kan du kontrollera granskningarna för framtida referens genom att använda ovannämnda metod via Event Viewer .
Hur man stoppar andra med att använda din dator
Hur kan du stoppa andra att komma åt din dator? För det första kan du fråga . Du kan bli frågad om varför det stör dig, men om det är din egen egendom är det din rätt.
Det viktigaste är att skapa ett starkt lösenord för ditt konto. Se till att det inte är förutsägbart. Skriv inte ner det någonstans. Och när du lämnar skrivbordet trycker du på Windows-tangenten + L. Det är ett av de bästa sätten att låsa din dator. De 6 bästa metoderna för att låsa din Windows-dator. De 6 bästa metoderna för att låsa din Windows-dator. Här är flera bra sätt att göra det i alla versioner av Windows. Läs mer och se till att ingen kan snoka på dina aktiviteter.
Bildkredit: undrey / Depositphotos
Utforska mer om: Datasäkerhet, Datorsäkerhet, Systemmonitor.

